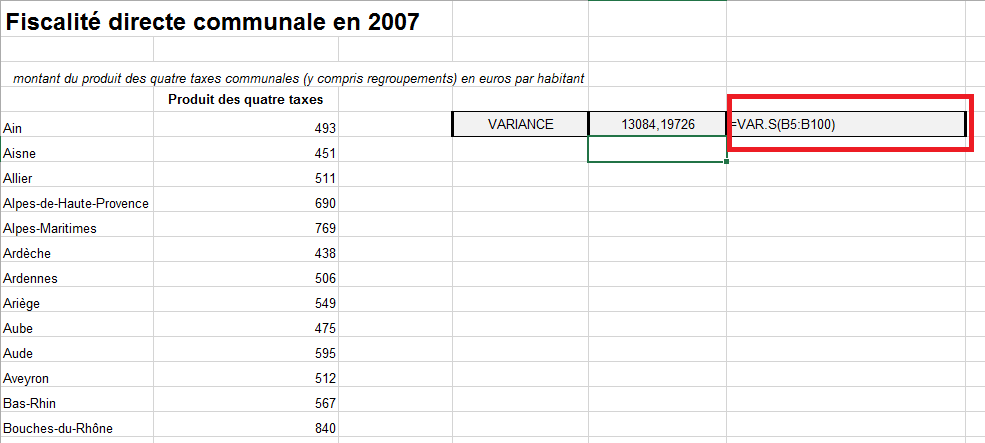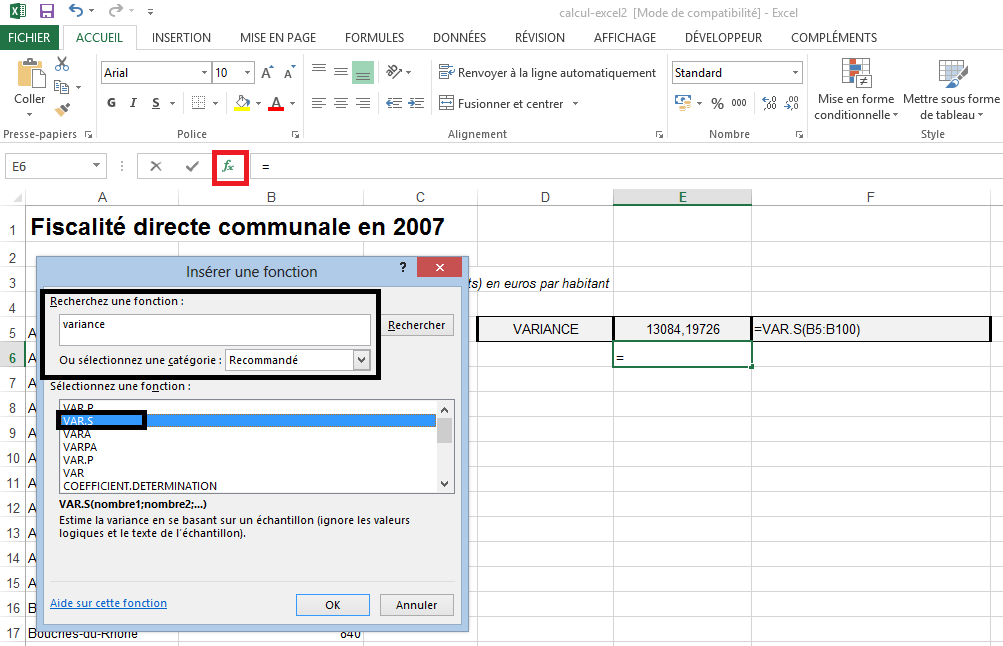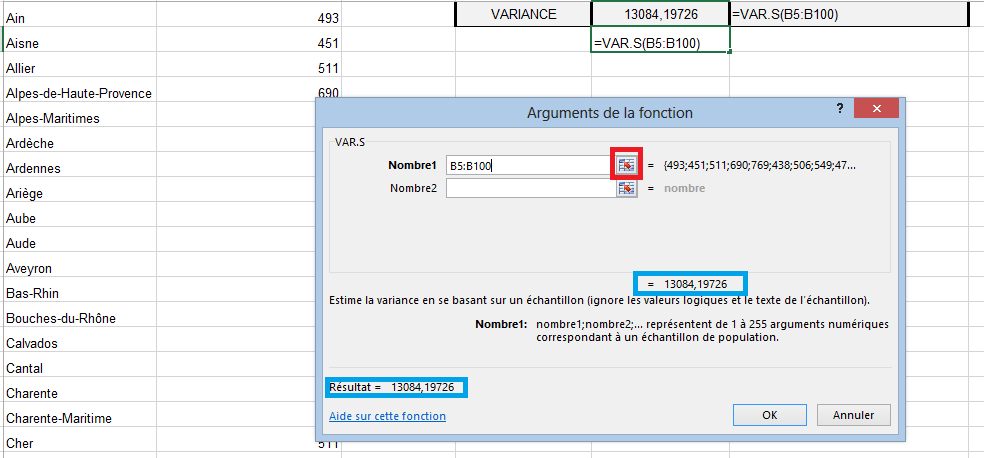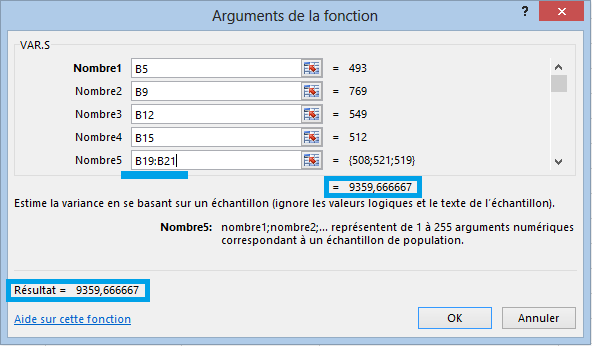Cet article présente le calcul de la variance par le biais du logiciel Excel. Il comporte également une présentation de la variance et de son mode de calcul. Ainsi, la variance est le carré de l’Écart-type. Vous pouvez d’ailleurs retrouver un article sur ce blog au sujet de l’Écart-type.
DÉCOUVREZ LE MEILLEUR LIVRE SUR EXCEL
Je vous est fait une petite vidéo pour présenter l’utilisation de la variance avec Excel. Vous la trouverez en haut de cet article. Ci-dessous, la version écrite de l’article vous permet de découvrir deux méthodes pour la calculer. La première avec la formule directement et la seconde avec l’icône de fonction. Mais dans un premier temps, nous allons définir la variance.
Qu’est-ce que la variance ?
La variance est, comme indiqué dans la première phrase de l’article, le carré de l’Ecart-type. Le calcul de la variance se fait à partir des carrés des écarts, c’est pour cela que celle-ci peut paraître déroutante, car elle ne reste pas dans la même unité de mesure que celle observée. Par exemple, pour des données que nous aurions en mètre (m) la variance serait mesurée en m².
C’est pourquoi dans notre exemple ci-dessous, celui expliquant la méthodologie dans Excel, nos données vont de 288 à 928 euros par habitant mais la variance est de 13 084,19, si on calcul la racine carrée de cette variance √13084.19 = 114.38 qui correspond à notre Écart-type.
Méthode 1 : Calcul direct de la variance dans Excel
La première méthode, la plus rapide, est de sélectionner une cellule et d’inscrire directement la formule de la fonction dans celle-ci. Dans notre exemple, la cellule devrait donc contenir la formule : =VAR.S(votre_plage:de_données). Le résultat de la variance est de 13084,19726.
« votre_plage:de_données » peut-être sélectionnée directement à l’aide la souris ou vous pouvez inscrire directement les coordonnées, si vous connaissez son étendue, ici son étendue est B5:B100.
Méthode 2 : Calcul de la variance avec l’icône fonction
L’autre méthode consiste à utiliser l’icône permettant d’insérer des fonctions dans Excel. Avant cela, sélectionnez la cellule dans laquelle vous souhaitez voir apparaître la variance. Cliquez sur l’icône des fonctions (dans le rectangle rouge sur la capture ci-dessous), celui-ci vous ouvrira une nouvelle fenêtre.
Dans celle-ci, indiquez variance dans « recherchez une fonction » (rectangle noir), les fonctions en rapport avec la variance apparaissent dans le second champ, sélectionnez celle qui nous intéresse, VAR.S et cliquez sur OK.
Une seconde fenêtre apparait, celle-ci permet de sélectionner la plage, cliquez sur l’icône à droite du nombre 1 (rectangle rouge), avec la souris sélectionnez la plage de données.
Une fois celle-ci sélectionnée, le résultat s’affiche (rectangle bleu). Vous pouvez alors valider la saisie et votre résultat apparaîtra dans la cellule que vous aviez sélectionnée au début.
Il est également possible de sélectionner des données qui ne se suivent pas, si vos données sont dispersées sur la feuille de calcul vous pouvez les ajouter une par une et même les associer à une plage de données comme le montre la capture ci-dessous (souligné en bleu). Le résultat s’affichera (rectangle bleu) et vous pourrez le valider.
DÉCOUVREZ LE MEILLEUR LIVRE SUR EXCEL
Autre article sur Excel
Le logiciel Excel est un des logiciels les plus utilisés dans le monde. Depuis sa création en 1985, l’outil a accompagné de nombreux entrepreneurs, étudiants, particuliers dans la création de tableurs pour gérer leurs données.
Avec Numelion j’utilise très régulièrement le logiciel qui fait partie de mes préférés même s’il existe des bonnes alternatives gratuites comme LibreOffice ou OpenOffice. C’est pourquoi vous trouverez de nombreux articles sur ce dernier qui vous permettront d’améliorer vos connaissances sur ce dernier. Ci-dessous quelques utilisations avec ce dernier. Vous trouverez davantage d’articles dans la catégorie « Bureautique ».
- Réaliser des prévisions avec Excel (chiffres d’affaires, ventes…)
- Comment faire l’importation d’une table MySQL dans Excel
- Faire des comparaisons de cellules
- Faire des regroupements de cellules
- Utiliser une des plus célèbres fonctions Excel, la fonction SOMME
- Comment faire le calcul d’un taux de période ?
- Réaliser l’inversion d’une colonne dans Excel