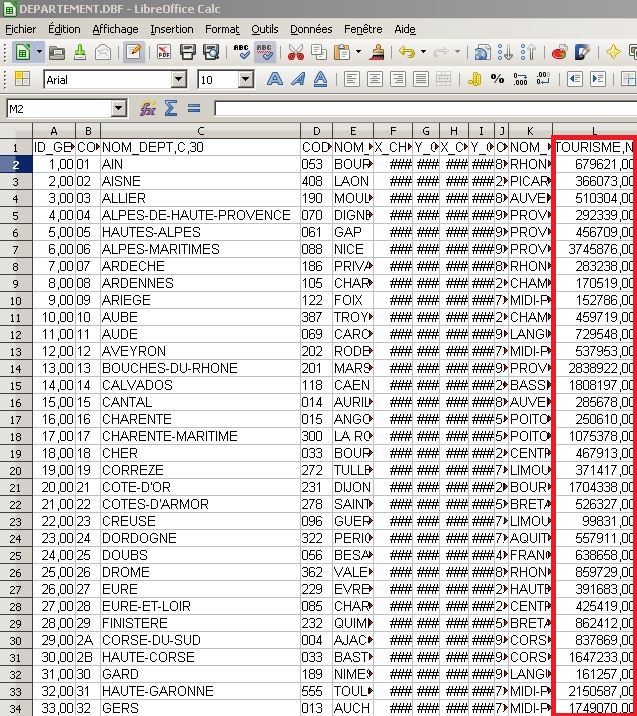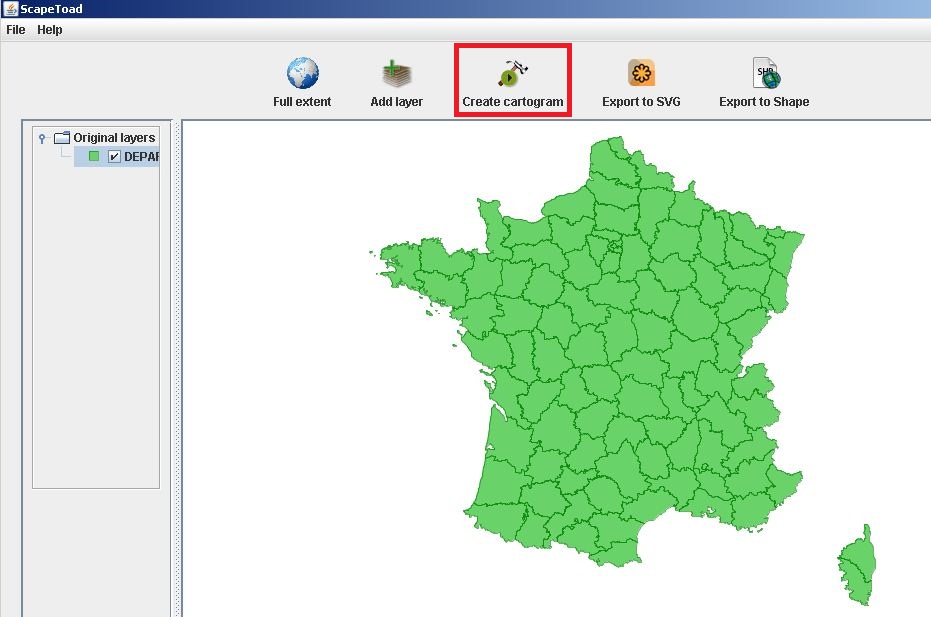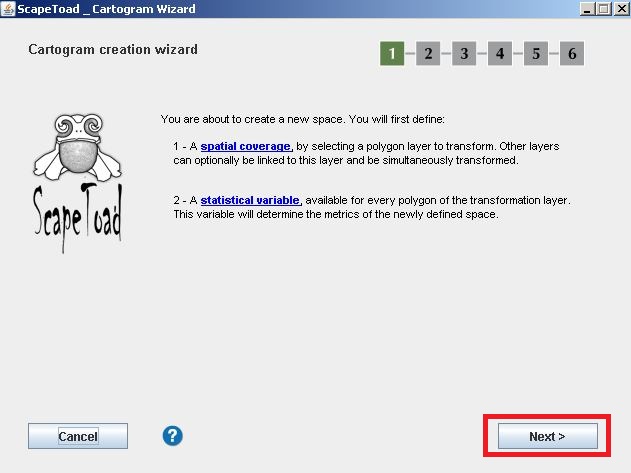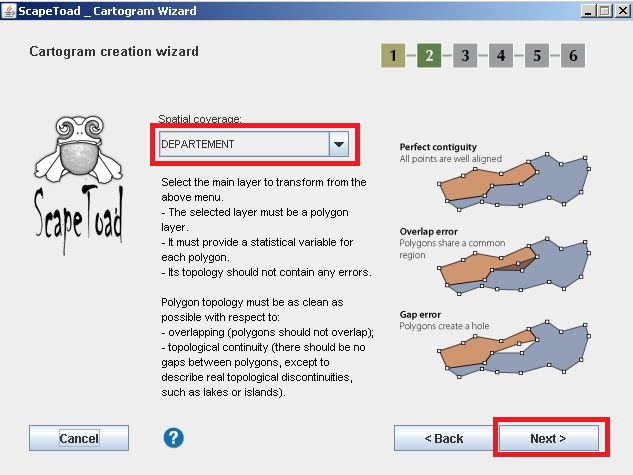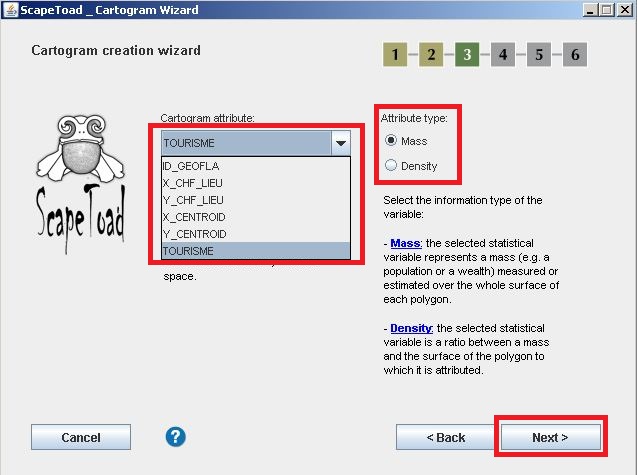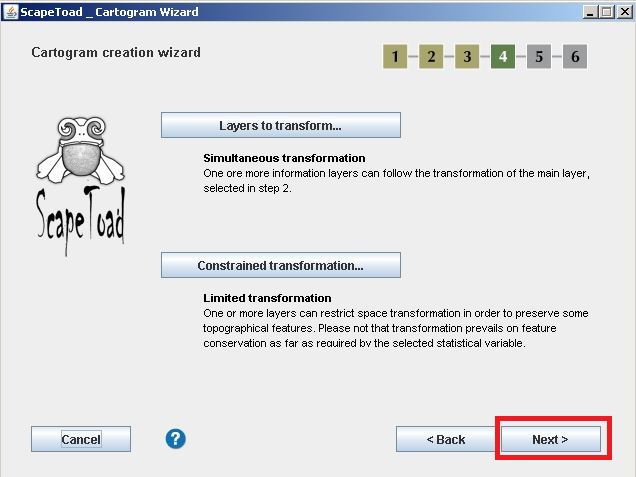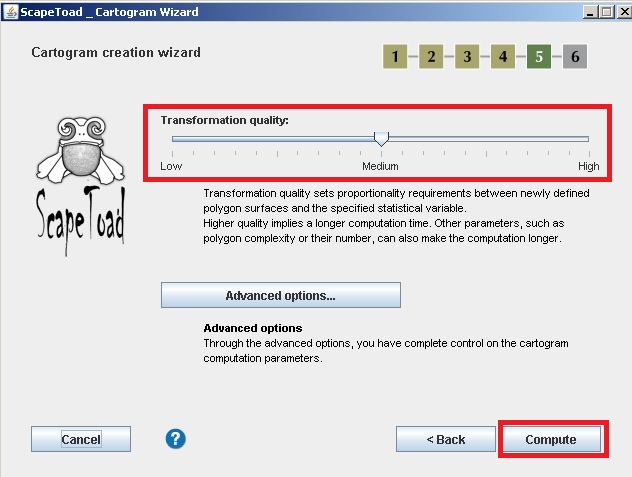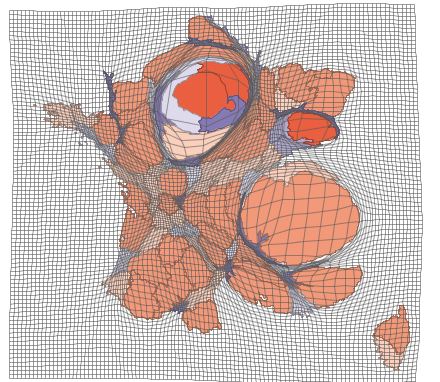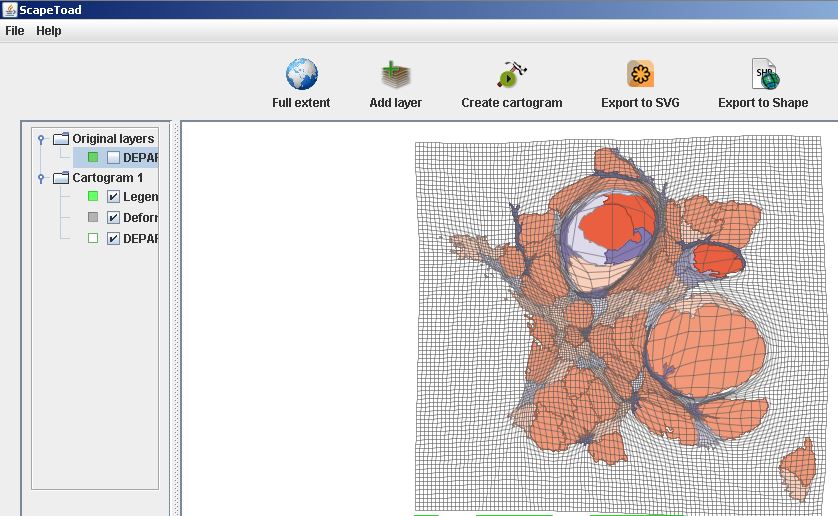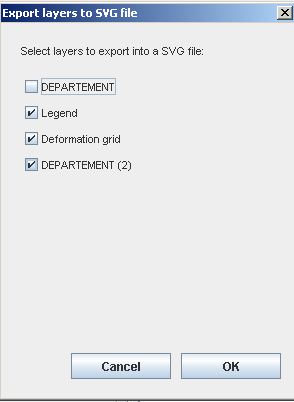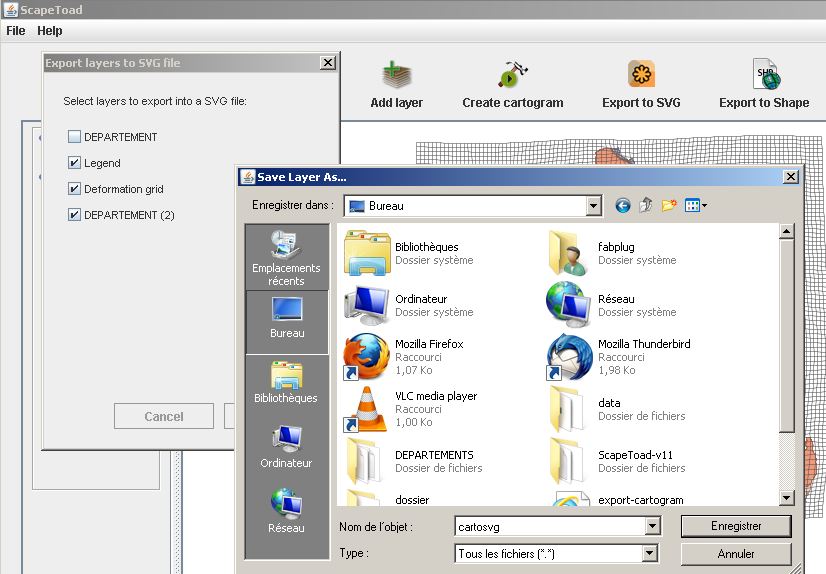Les cartogrammes permettent de mettre en évidence des statistiques sur des cartes. Les statistiques sont déformées sur la carte pour mettre en valeur les données les plus importantes. Ainsi, si nous prenons l’exemple des pays : un pays d’une taille conséquente comme les Etats-Unis ou la Russie on un avantage visuel sur le Luxembourg ou Andorre, mais grâce aux cartogrammes, un pays comme le Luxembourg pourra ressortir sur la carte si ses statistiques sont plus intéressantes.
L’idée est donc de permettre une autre lecture des données, mais également d’améliorer l’interprétation et la compréhension de celles-ci.
L’exemple ici sera réalisé par le biais du logiciel gratuit ScapeToad que vous pouvez trouver à cette page.
Je passe l’installation, que vous pouvez consulter, ainsi que l’utilisation, dans la vidéo en base de page. Simplement pour démarrer, il suffit de télécharger l’application ScapeToad en fonction de sa plateforme (Windows, Mac, Linux), mais également, si votre système ne la possède pas la plateforme Java à cette adresse. Une fois que vous avez téléchargé et installé Java, il vous suffit d’extraire ScapeToad dans le dossier de votre choix et de le lancer.
Créer un cartogramme
Le logiciel ScapeToad s’ouvre avec la fenêtre ci-dessous. Il faut cliquer sur Add Layer pour insérer sa carte.
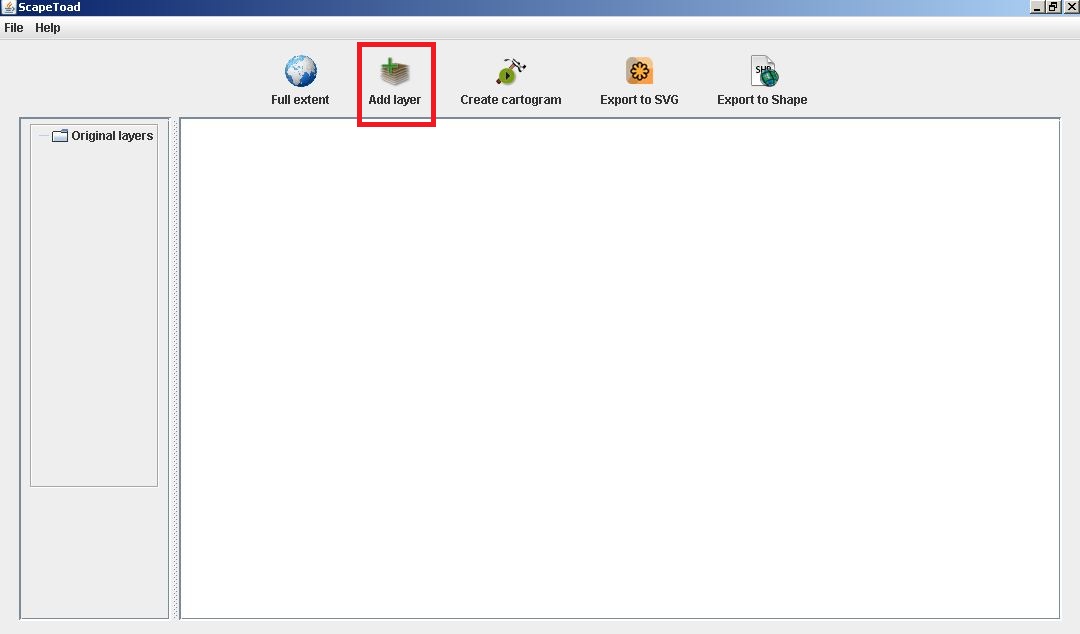
Il faut maintenant indiquer le chemin où se situe la carte à importer. Il faut importer la carte qui doit-être au format shapefile.
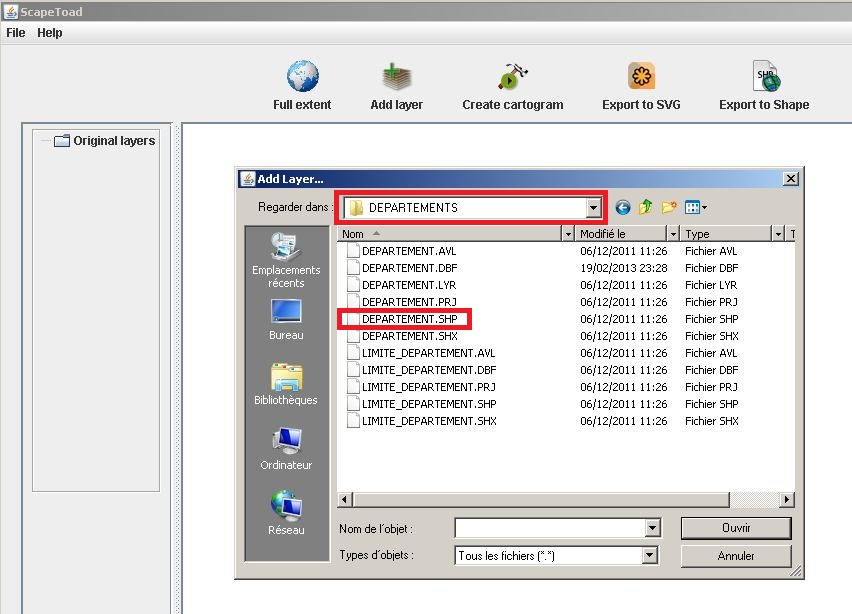
Dans le fichier DBF du shapefile, vous devrez avoir ajouté les données statistiques. Pour ma part, il s’agit des visites touristiques (du type : nuits à l’hôtel) par département communiqué par l’INSEE. Chaque département obtient donc une statistique comme vous pouvez le constater sur la capture ci-dessous.
Une fois sélectionnée, votre carte apparaît dans la fenêtre du logiciel ScapeToad. Je peux ensuite cliquer sur Create cartogram pour commencer la représentation de mes statistiques.
La page d’option s’ouvre. Cliquez sur next, il n’y a pas d’option à paramétrer.
L’option suivante devrait vous afficher votre carte, sinon faite défiler spatial coverage. Une fois sélectionnée cliquez sur next.
L’étape trois vous permet de sélectionner la statistique que vous souhaitez mettre en évidence. Dans mon cas, il s’agit de la colonne TOURISME. Je la sélectionne.
Ensuite, je détermine si ma statistique est de type MASS (une valeur absolue) ou DENSITY (une valeur relative, exemple : densité d’habitants au mètre carré). Toujours dans mon cas, c’est une valeur absolue, je clique sur next.
L’étape quatre ne m’intéresse pas donc je file à l’étape cinq en cliquant sur next.
Maintenant, je détermine la qualité que je souhaite accorder à mon cartogramme. Autrement dit, plus je vais en direction de Low, plus la qualité sera faible et biaisé, mais le calcul sera très rapide. Inversement vers High, mais cela peut prendre jusqu’à plusieurs heures. Il est intéressant de trouver un juste milieu. Pour ma part, je laisse sur medium car je ne suis pas sur une machine très puissante.
Lorsque la qualité est déterminée, je clique sur compute qui lance l’étape six qui est en réalité le début de la conversion en cartogramme.
Après plusieurs minutes de patience, le cartogramme apparaît, on distingue les zones où le tourisme est le plus important, notamment avec la région parisienne (les nuits passées à l’hôtel par les commerciaux comptent dans les stats c’est pourquoi la région Parisienne est loin devant) mais également la Savoie.
Désormais, je vais exporter le cartogramme au format SVG. Pour cela, je clique sur Export to SVG.
Un menu s’ouvre, je sélectionne les couches que je souhaite exporter. Je laisse celles par défaut et je valide.
J’indique l’endroit où je souhaite enregistrer le cartogramme. Pour ma part, ce sera sur le bureau.
J’ouvre mon fichier SVG exporté.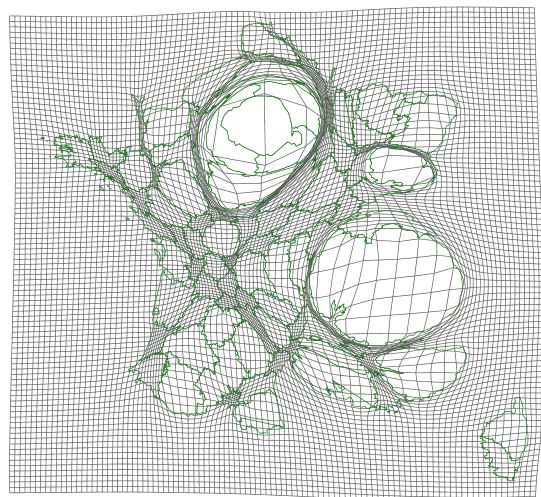
Pour visionner l’installation et l’utilisation de ScapeToad :