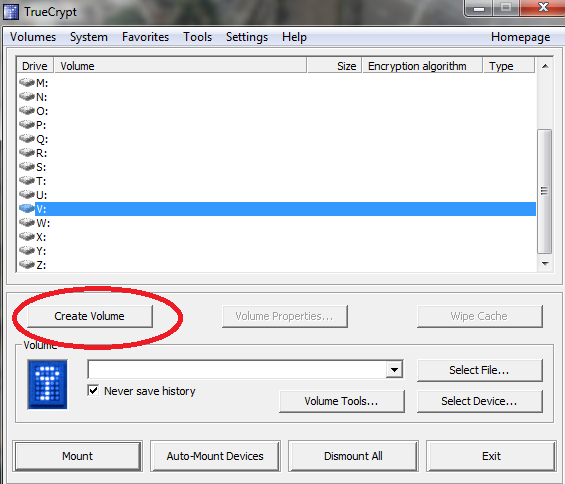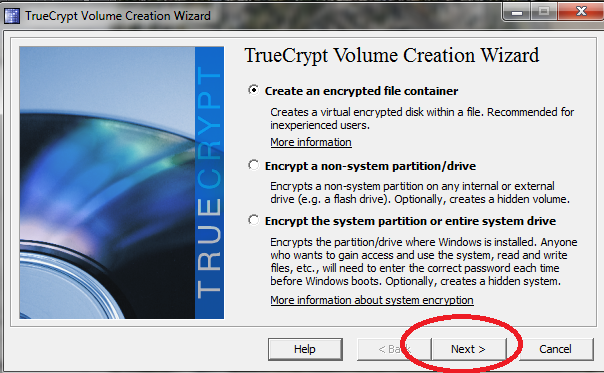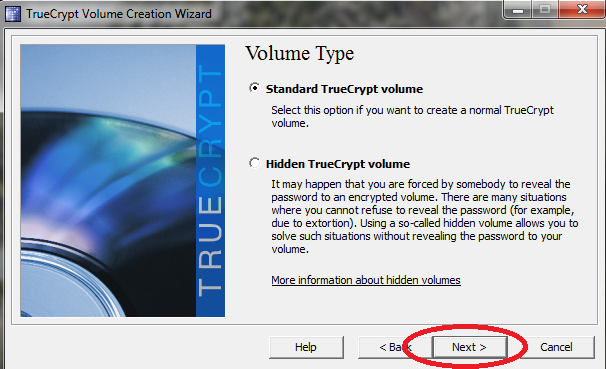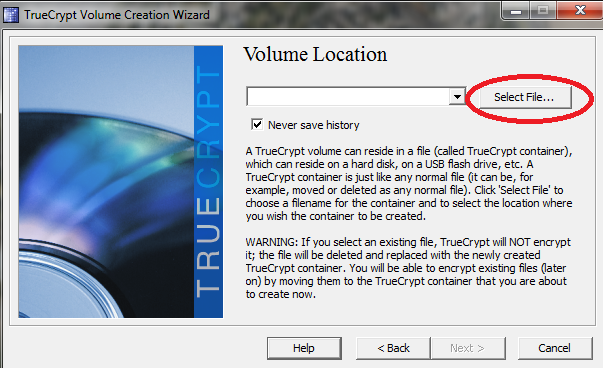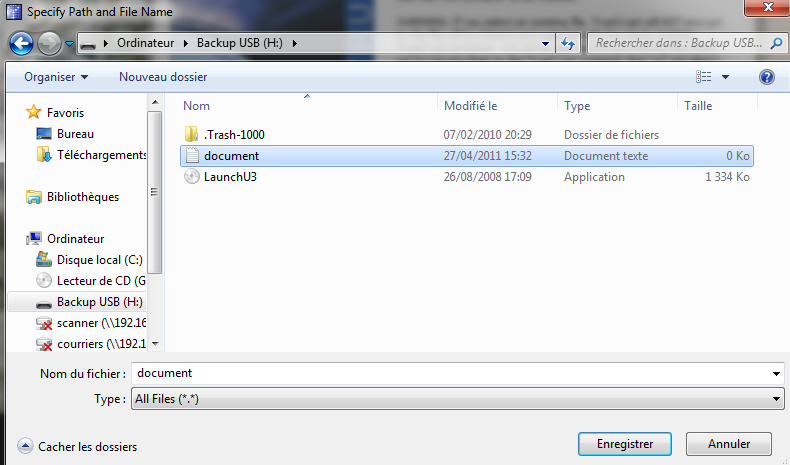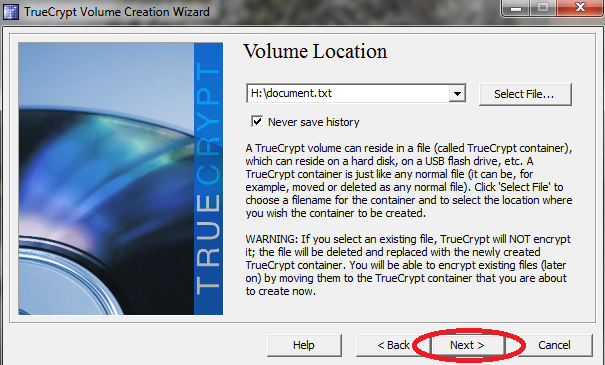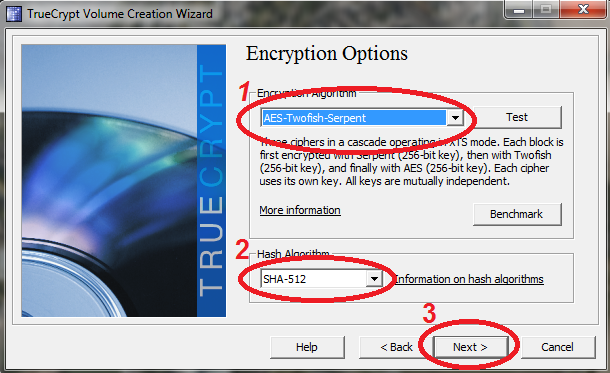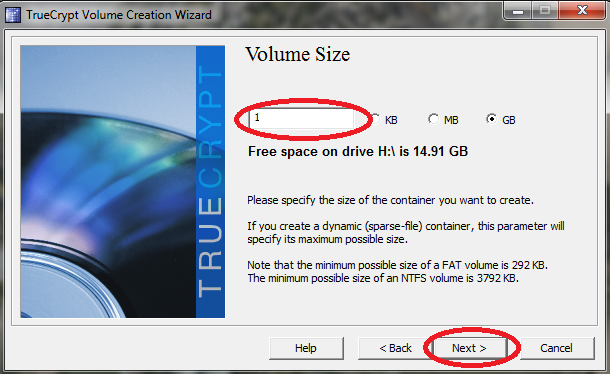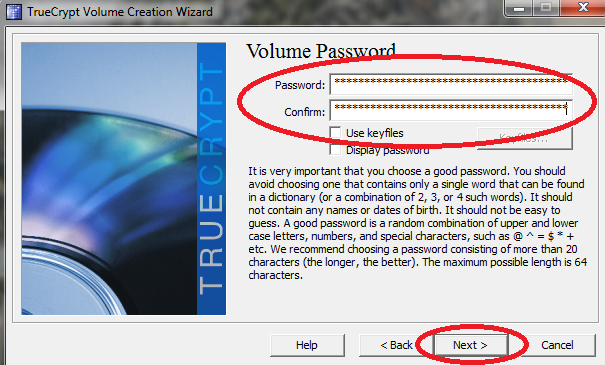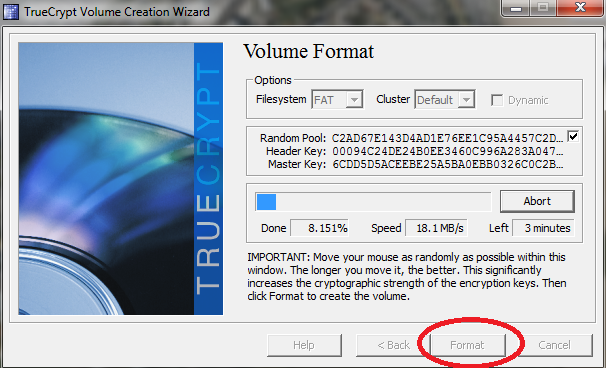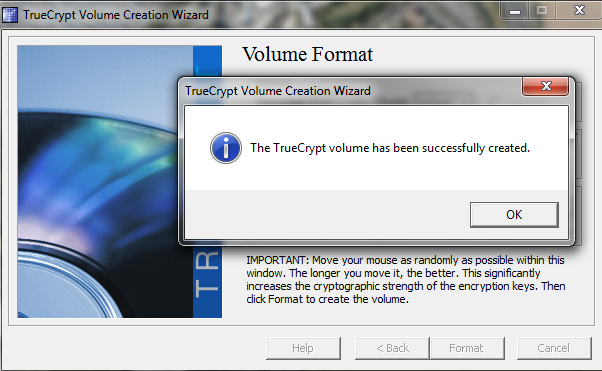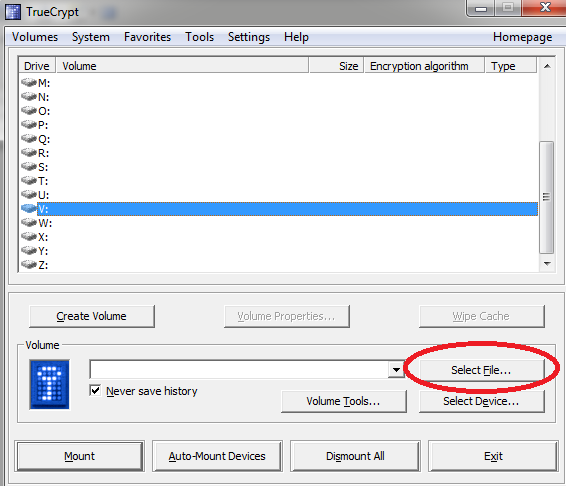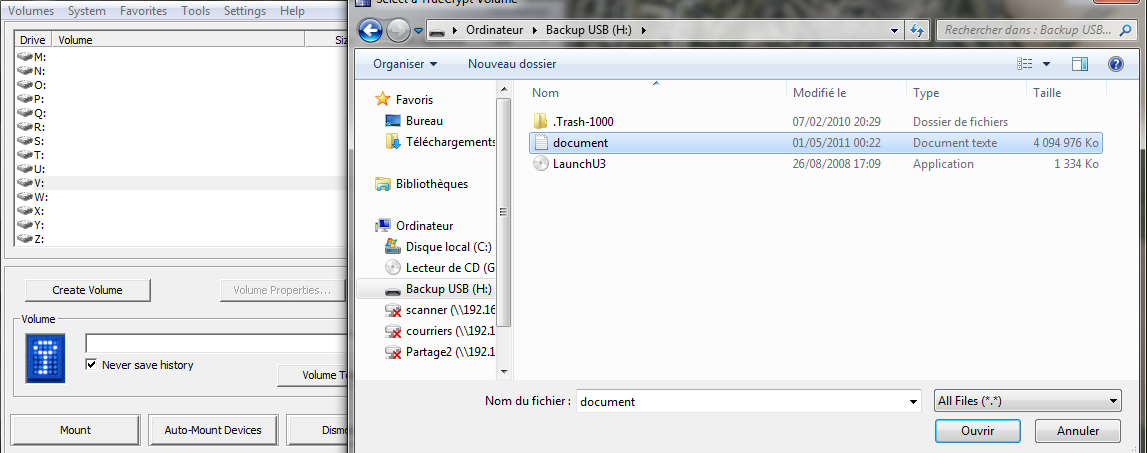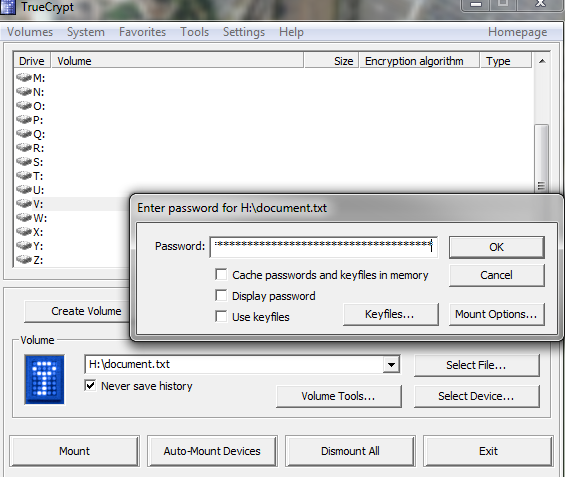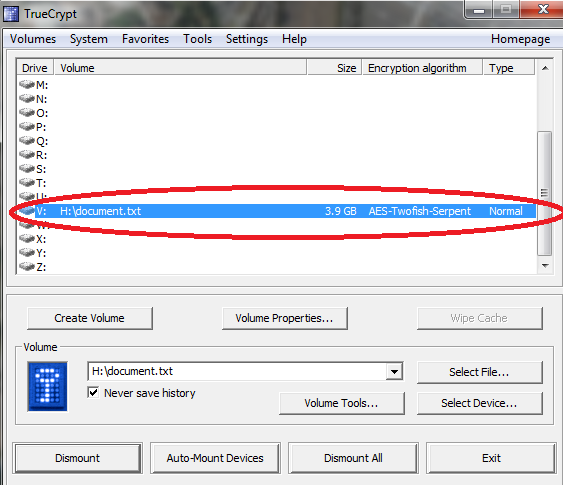Je vais vous présenter un logiciel exceptionnel et gratuit, TrueCrypt, un logiciel de cryptage de données, vous pouvez créer un fichier crypté ou bien encrypter un disque dur complet, vos données seront inviolables en cas de vol ou de consultation par une personne non autorisée qui fouillerait votre PC, il est possible de d’effacer ce fichier mais personne ne pourra y avoir accès, vos données sont en sécurité. Pour vous donner une idée de la puissance de ce logiciel, le FBI a pour une de ces enquêtes, utilisé plusieurs serveurs pendant un an pour tenter d’obtenir le code d’accès, après cette année passée dessus, ils ont simplement abandonné…
En gros vous n’avez pas de soucis à vous faire. Attention toutefois, si vous utilisez le cryptage pour des activités illégales, cela augmentera en théorie, la peine encourue, mais je sais que loin de la est votre idée…
Passons aux choses sérieuses :
Téléchargez ici le logiciel puis installer le.
Voici une présentation vidéo réalisée par mes soins :
Pour ceux qui préfèrent la version écrite :
Je vais créer un fichier crypter de 1GB sur une clé USB :
Désormais lancez l’application, vous vous retrouvez avec la page suivante, il vous suffit de cliquer sur create volume,
Ici on me propose trois options, créer un nouveau fichier, crypter un disque dur complet ou bien crypter un disque dur avec la partition de démarrage de votre système d’exploitation. Je souhaite créer un fichier sur ma clé USB, c’est donc la première option qui m’intéresse, elle est choisie par défaut, je clique sur next.
On me propose de créer un volume standard ou un volume caché dans le premier volume, au cas où on m’obligerait à révéler mon code par exemple, le fichier sera caché dans le premier, les agresseurs ne pourraient le trouver. Personnellement, je ne prends pas l’option mais vous pouvez la sélectionner. L’option par défaut est celle que je souhaite je clique sur next.
Maintenant je dois sélectionner le fichier que je souhaite encrypter, il faut donc créer un fichier texte simple sur votre clé USB. Je clique sur select file.
Un panneau pour sélectionner son fichier s’ouvre, dans le panneau de gauche je sélectionne ma clé USB puis le fichier texte que j’ai crée qui s’appelle « document » et je clique sur enregistrer.
Une fois sélectionné je clique sur next pour passer à l’étape suivante.
Maintenant je vais définir l’encryptage de mon fichier, je clique sur la figure 1 « Encryption Algorithm », une liste s’affiche, je sélectionne AES-Twofish-Serpent, cela définit la méthode d’encryptage, ici j’utilise trois encryptages, si vous avez vos préférences, vous pouvez sélectionner d’autres encryptages.
Dans la figure 2 je choisis l’algorythme de hachage, j’ai ma préférence pour SHA-512 qui a été édité par l’Agence National de Sécurité Américaine. Il y en a deux autres en option.
Maintenant, je vais déterminer la taille de mon fichier, en fonction du système de fichier sur lequel je suis, la taille est bloquée, par exemple sur du FAT je ne peux dépasser 4 Go ou plutôt 3999Mo pour être précis. C’est le cas de ma clé USB bien que j’aurais pu la convertir en NTFS, le système de fichier de Windows, lui n’a pas de taille limite. Sur un disque dur avec Windows je ne suis pas limité. Je choisis donc 1 GO et je valide sur next.
Désormais je dois choisir un mot de passe, il est recommandé de choisir un mot de passe de 20 caractères minimum en alternant les chiffres, les majuscules, les lettres et les signes, exemple 59Toto/@@/Titi1975Paris, simple à retenir.
Je peux également utiliser une fichier comme clé, par exemple, je devrai valider l’ouverture du fichier crypté avec le fichier que j’aurai choisi comme clé, pour utiliser l’option cliquer sur use keyfiles. Surtout ne perdez pas le mot de passe car vous ne pourriez plus ouvrir le fichier. Une fois le mot de passe choisi et confirmé, je clique sur next.
J’arrive au moment de valider, je valide en cliquant sur format, le formatage et l’encryptage commencent.
Un message vous confirme que le fichier a bien été constitué.
Désormais, je vais ouvrir mon fichier crypté, j’ouvre l’application TrueCrypt, je clique sur Select File, si j’avais encrypté un disque dur, j’aurais dû cliquer sur device et pour un disque dur avec le fichiers de partitions sur volume tools. Attention aussi de cliquer sur une lettre, ce sera le nom de votre fichier une fois ouvert, si vous ne le faite pas, cela vous sera demandé.
Je sélectionne le fichier dans la fenêtre qui s’affiche.
Une fois le fichier sélectionné, je clique sur Mount en bas à gauche, une fenêtre s’ouvre me demandant mon mot de passe, je le remplis et je clique sur OK.
Après validation, mon fichier crypté est ouvert, il me suffit de double cliquer dessus.
Voilà, notre dossier s’ouvre, je peux y déposer désormais pour 1 GO de données personnelles ou professionnelles.
Bonne utilisation à tous