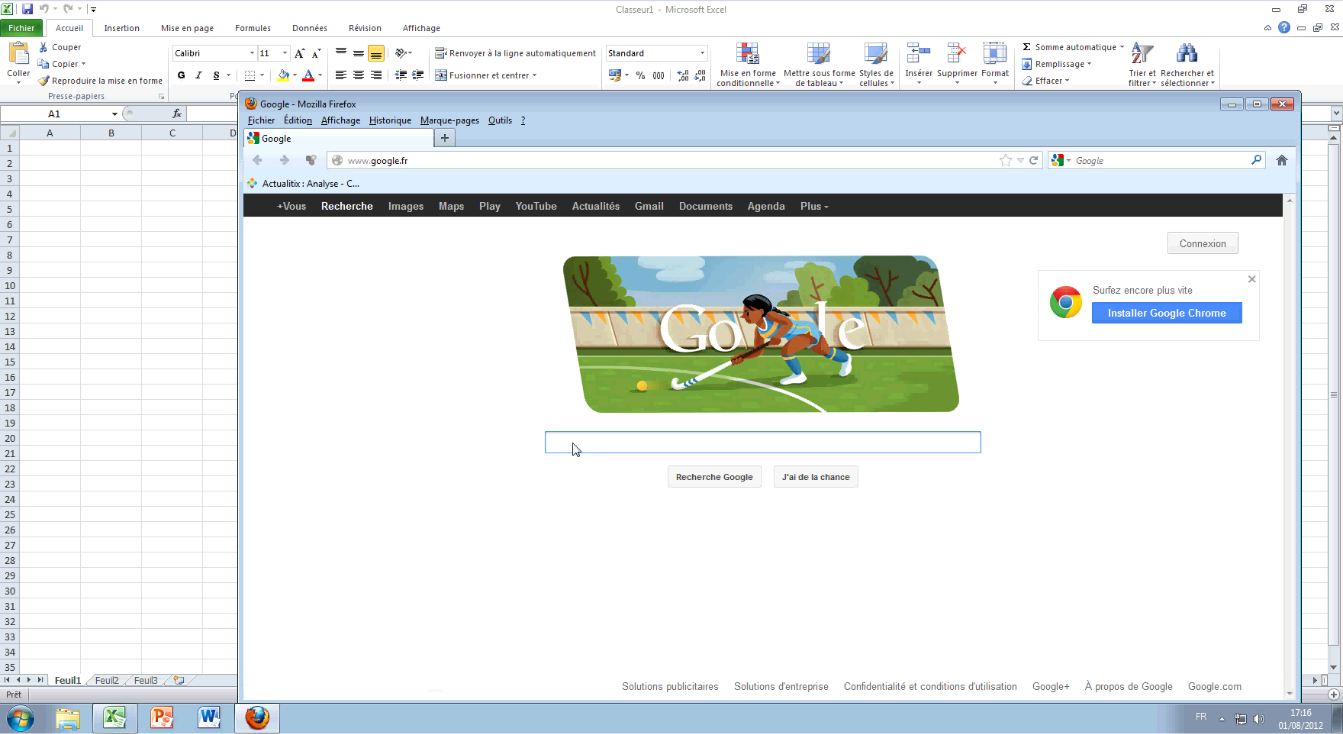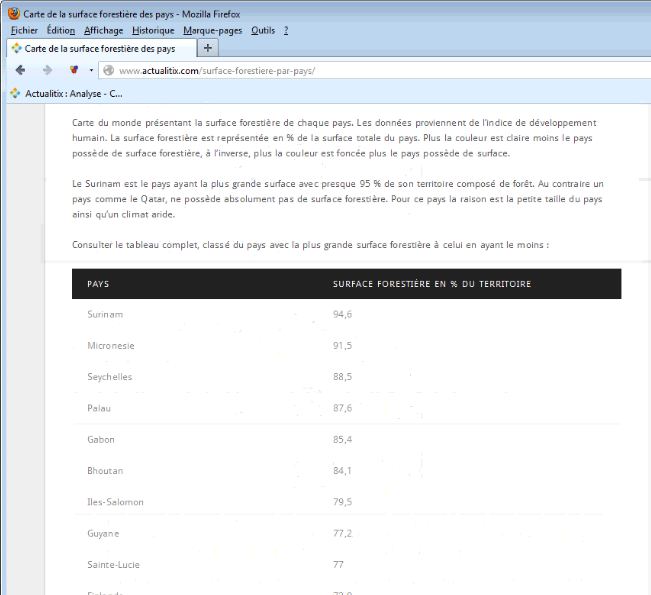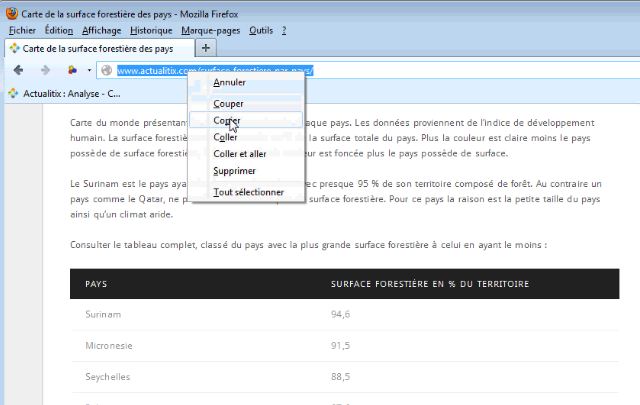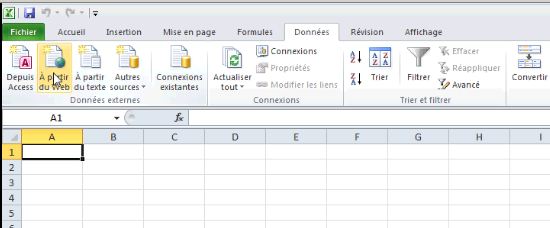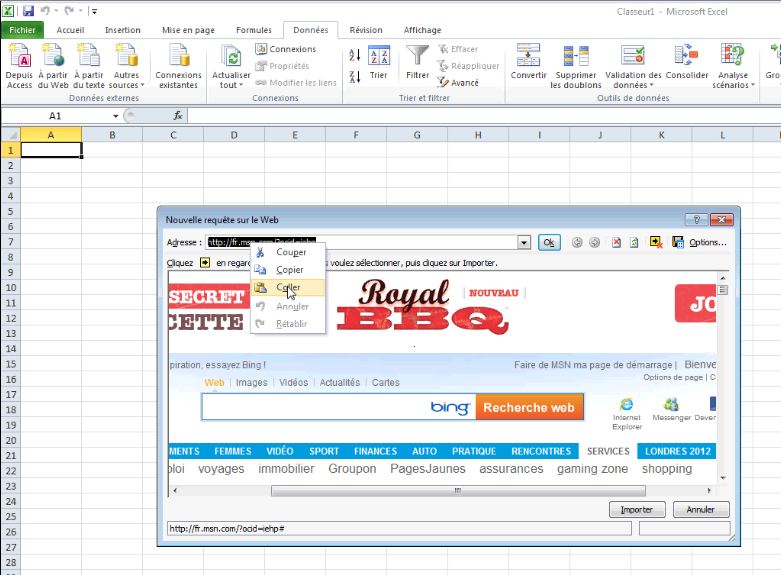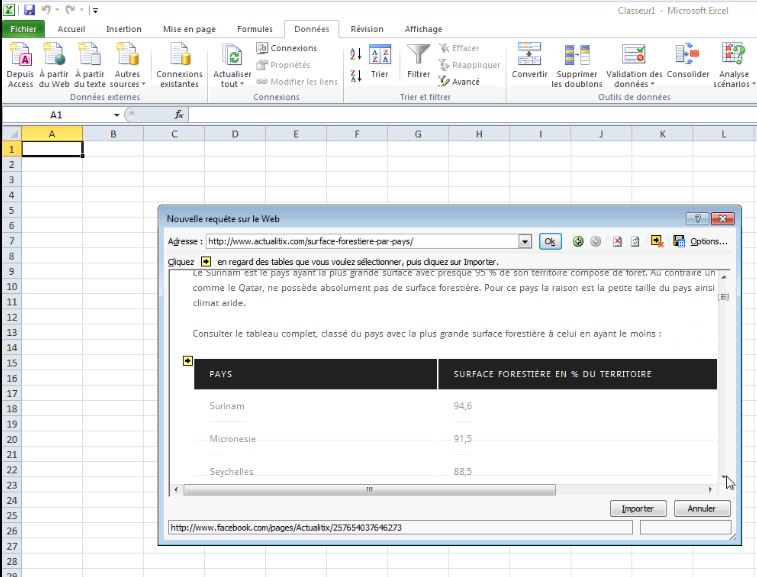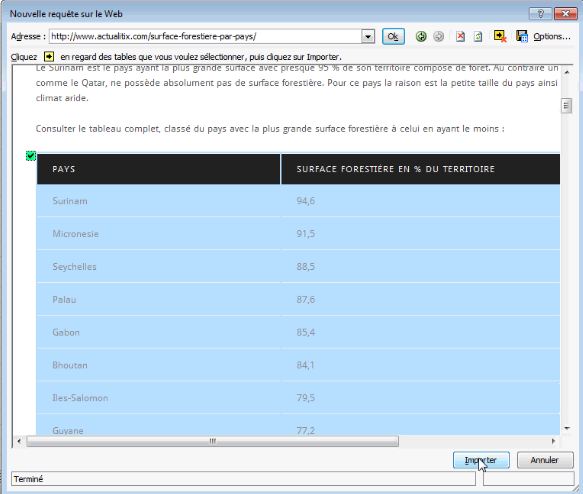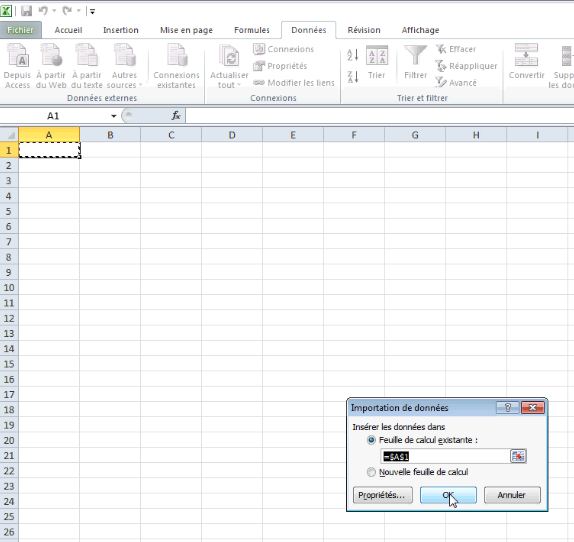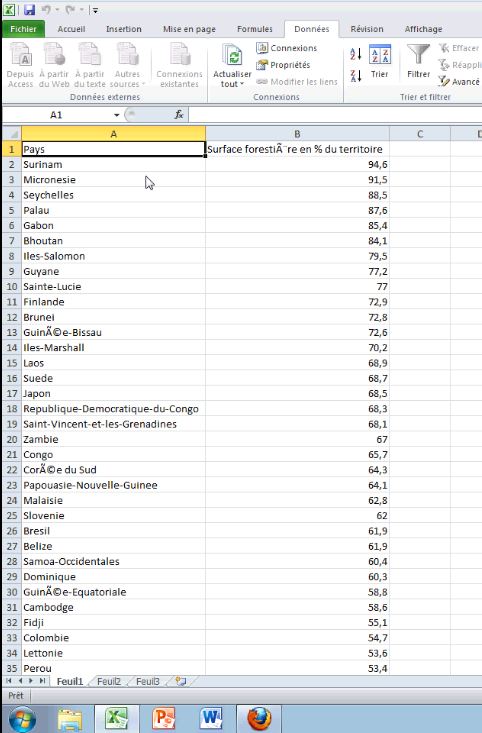Vous êtes sur internet et un tableau de données d’une page vous interpelle. Vous souhaitez donc importer des données d’un tableau HTML dans Excel. Dans cet article vous trouverez la méthode pour réaliser cette manipulation qui est très rapide.
Vous avez peut-être déjà recopié manuellement un tableau d’une page d’un site internet dans Excel. Mais saviez-vous qu’il existe une fonction toute prête pour réaliser cette importation.
Si vous vous êtes déjà demandé comment récupérer des données d’un site internet dans Excel sans vous fatiguer et que vous ne savez pas comment faire, alors ce tutoriel est pour vous.
Vous pouvez également consulter cette vidéo qui résume l’ensemble de l’article écrit ci-dessous :
Comment importer des données d’un tableau HTML dans Excel ?
Pour réaliser cette présentation, vous devez ouvrir Excel (logique me direz-vous). Vous allez également avoir besoin d’un navigateur (utiliser celui de votre choix) pour accéder à la page internet en question. La photo ci-dessous illustre l’ouverture des deux applications. Nous allons pouvoir importer des données d’un tableau HTML dans Excel.
Une fois que vous avez ouvert les éléments, rendez-vous sur le site internet où vous avez repéré les données vous intéressant. Pour cet exemple, nous utiliserons un article de ce site que vous pouvez retrouver ici : Surface forestière.
Dans cet article, vous remarquerez qu’un tableau récapitulant les surfaces forestières par pays est présent. C’est celui-ci que nous allons importer. Il faut que les données que vous souhaitiez importer soient dans un tableau. Il se peut que l’importation soit impossible (selon comment est construit la page HTML). Nous allons donc découvrir comment savoir si les données en question sont importables ou non.
Maintenant que nous avons les données que nous souhaitons les importer, il faut simplement copier l’URL qui se trouve dans la barre d’adresse de votre navigateur internet.
Importer le tableau dans Excel
Vous devez revenir dans Excel. Vous devez cliquer sur l’onglet « Données » qui se trouve dans le menu en haut. Cette partie du logiciel permet d’importer différentes données provenant de source variée dans ce dernier.
Nous sommes intéressés par les données qui proviennent d’une page HTML, donc nous devons choisir l’option « A partir du web ».
Une fenêtre internet dans le navigateur Internet Explorer s’ouvre. Vous devez maintenant coller dans la barre d’adresse l’URL copiée précédemment sur le site internet et dans laquelle le tableau de données est présent.
La page du site apparaît, et comme vous pouvez le constater, on aperçoit une petite flèche jaune qui se trouve à côté du tableau. Cela signifie que le tableau va pouvoir être importé dans Excel. Si la flèche n’est pas présente, vous ne pourrez malheureusement pas l’importer par le biais de cette méthode.
Vous devez simplement cliquer sur la flèche jaune. Le tableau va se sélectionner et apparaître en bleu pour signifier que vous l’avez bien sélectionné. Vous n’avez plus qu’à cliquer sur le bouton importer.
Une confirmation de l’importation apparaît, vous devez choisir un emplacement pour insérer les données dans votre tableur. Confirmer l’importation en cliquant sur OK, et patientez le temps que l’opération se termine.
L’importation est désormais terminée, et les données sont présentes dans le tableau Excel, il suffit maintenant de l’enregistrer et de manipuler les données à votre guise. Vous savez désormais comment importer des données d’un tableau HTML dans Excel.