Ce tutoriel vous présente comment installer Microsoft Office 2010 dans votre Linux. Pour ma part je vais utiliser Ubuntu. Pour cela, je vais installer le paquet Wine. Beaucoup de Linuxiens (ou peut-être seulement moi) se disent qu’il est dommage que le petit logiciel qu’il utilisait et connaissait à la perfection sur Windows ne soit pas sur Linux.
Vous me direz qu’il existe surement un équivalent, mais lorsqu’on est attaché à un petit bout de programme il est quand même dur de s’en défaire. C’est pourquoi les Linuxiens ont inventé Wine, celui-ci permet de faire tourner un grand nombre d’applications (pas toutes) sous Linux.
Dans le cas de ce tutoriel, nous allons installer l’un des plus célèbres programmes de Windows, ou plutôt la suite de programmes, qu’est Microsoft Office 2010.
Pour cela vous pouvez consulter la vidéo :
Comment installer Microsoft Office dans Linux ?
Dans un premier temps, je vais rajouter une source de logiciel à Ubuntu pour avoir la meilleure version de Wine. Je vais dans système puis sources de logiciels.
Dans l’onglet « Autres logiciels », je clique sur ajouter.
Dans la ligne APT je rajoute ppa:ubuntu-wine/ppa puis je valide en cliquant sur ajouter une source de mise à jour.
Voilà ma source apparaît bien. Pour actualiser les dépôts de mon Linux je clique sur fermer, une fenêtre devrait s’ouvrir.
Je demande à Linux d’actualiser mes logiciels. Ainsi, lorsque je vais aller dans le gestionnaire d’applications, je retrouverai les dernières versions de Wine.
Une fois l’actualisation terminée je clique sur fermer.
Je retourne dans ma barre de menu, et je clique sur gestionnaire de paquets Synaptic.
Ici je peux installer mes logiciels. Dans recherche rapide j’inscris wine et une liste apparaît. Dans celle-ci, je coche la première case et je clique sur Sélectionner pour l’installation.
Cela a pour conséquence de sélectionner plusieurs paquets. Un paquet que vous pouvez sélectionner en plus est wine1.3-dev puis cliquer Appliquer.
Une fenêtre s’ouvre. Celle-ci résume l’installation, vérifier et valider sur appliquer.
Au cours de l’installation, un message apparaît pour le paquet ttf, il vous suffit d’accepter la licence et de cliquer sur suivant pour que celle-ci reprenne.
Une fois l’installation terminée nous pouvons vérifier celle-ci dans le menu en faisant application, on constate qu’un onglet Wine est apparut.
Maintenant, j’installe les paquets de support non open source. J’ouvre une console, dans celle-ci je cherche à installer cabextract si celui-ci n’est pas déjà installé. La ligne à inscrire est sudo apt-get install cabextract.
Je télécharge le script wintricks et l’installe. La commande est wget http://winezeug.googlecode.com/svn/trunk/winetricks pour le télécharger puis sh winetricks corefonts tahoma pour installer.
Lancer l’installation de la suite bureautique
Maintenant, je peux insérer mon CD d’installation Microsoft Office 2010. Lorsque celui-ci est détecté par Windows je clique droit dessus et je l’ouvre.
Sur le fichier setup.exe je clique droit puis ouvrir avec Wine – Chargeur de programmes Windows.
L’installation de Microsoft Office 2010 se lance. Je rentre ma clé fournie avec le CD.
Et l’installation se poursuit. Je patiente jusqu’à la fin de celle-ci.
Je vérifie dans le menu Wine que l’installation de Microsoft Office a fonctionné. Comme on peut le voir sur la capture ci-dessous, j’ai bien la suite Office 2010 avec entre autres les célèbres Word et Excel.
Avant de le lancer, je rajoute les bibliothèques de Windows pour que celui-ci démarre dessus. Pour cela dans la console je rentre winecfg qui m’ouvrira le panneau d’administration de Wine.
Dans l’onglet bibliothèque, je rajoute un par un riched20 et usp10 dans nouveau remplacement pour puis je clique sur ajouter pour chacun des deux. Enfin, je clique sur appliquer et je sors.
Dans mon menu de Wine, j’ouvre l’application Word.
Word se lance et fonctionne parfaitement bien. Je peux désormais utiliser Microsoft Office 2010 dans Linux. A noter, drafter et Outlook ne fonctionnent pas, et oui, j’ai bien dit au début presque toutes les applications Windows peuvent fonctionner.

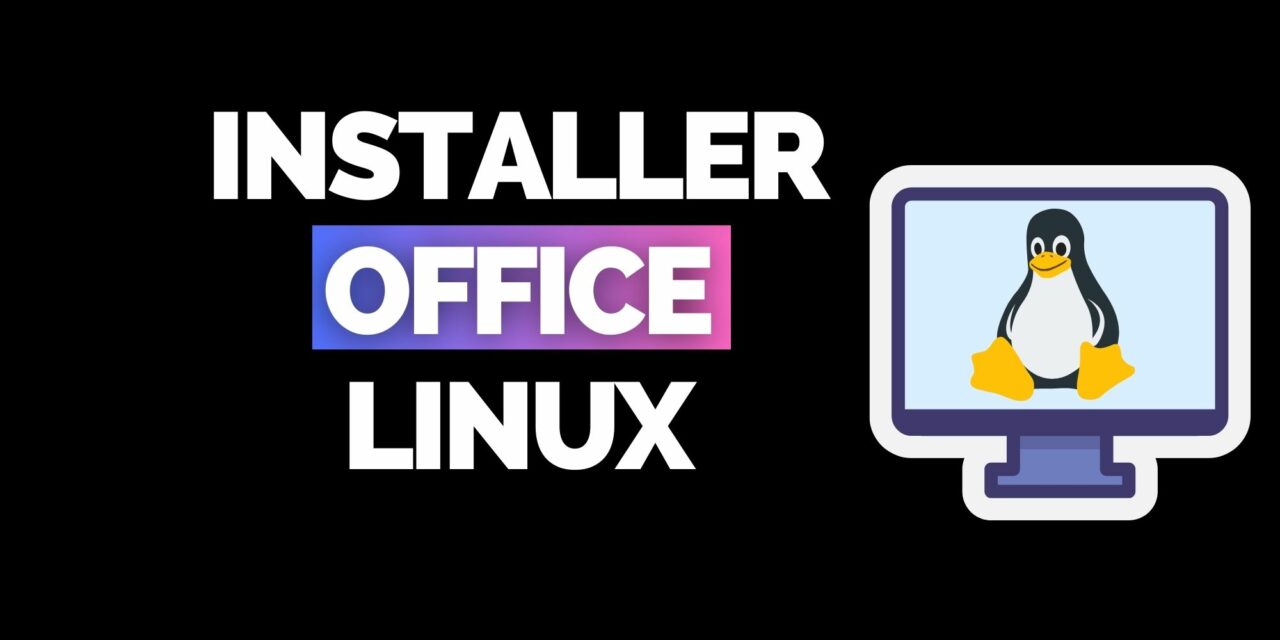
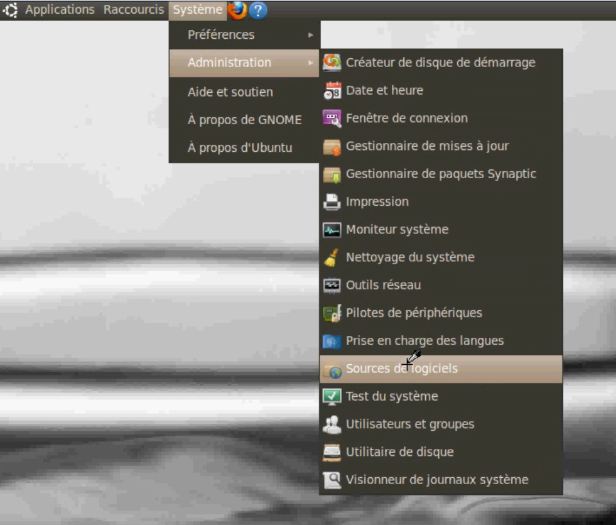
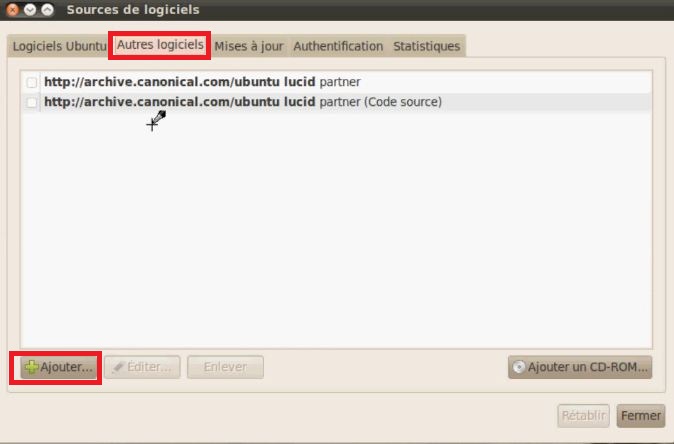

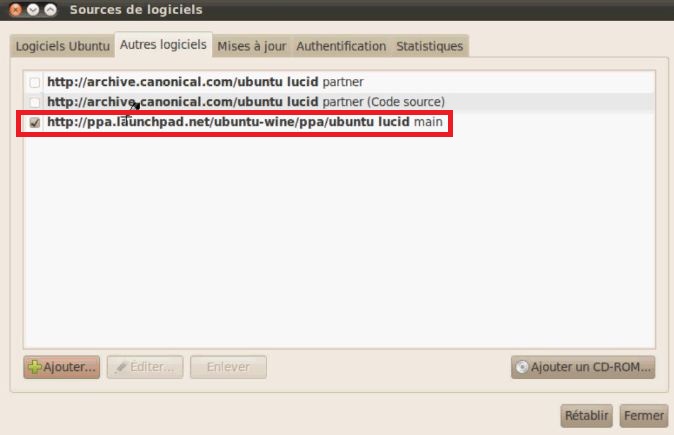
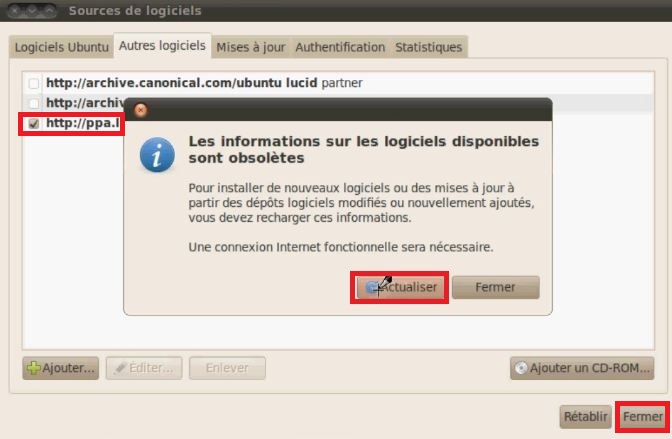
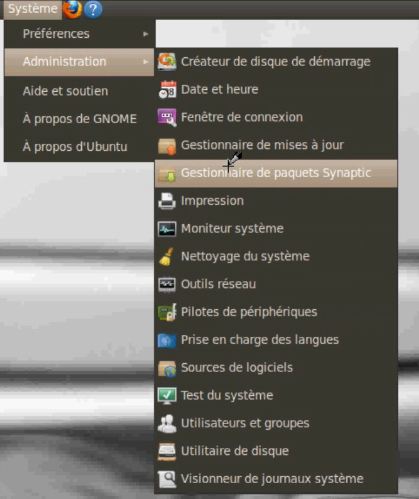
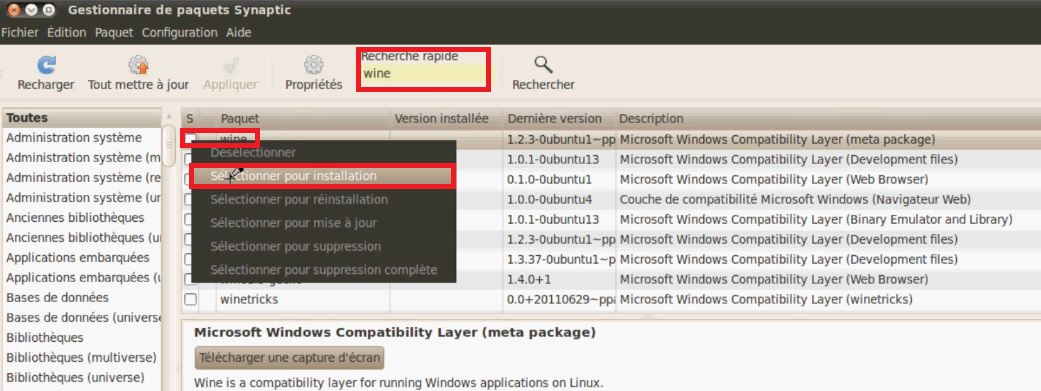
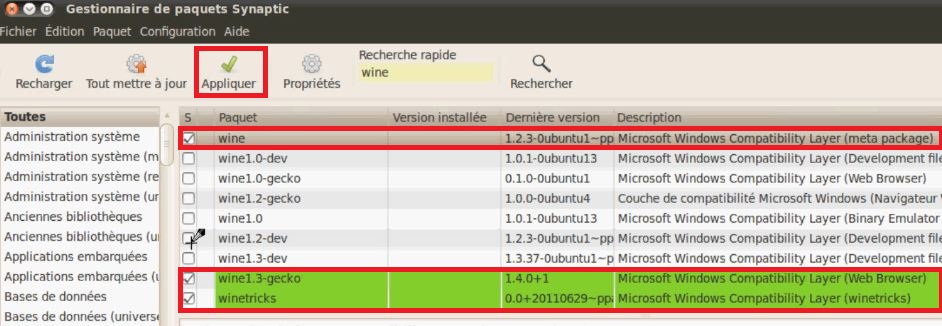
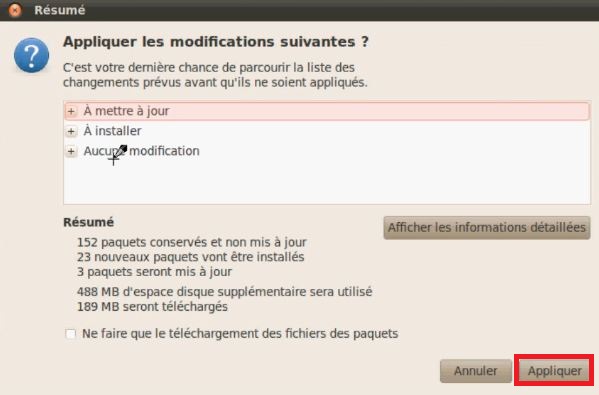
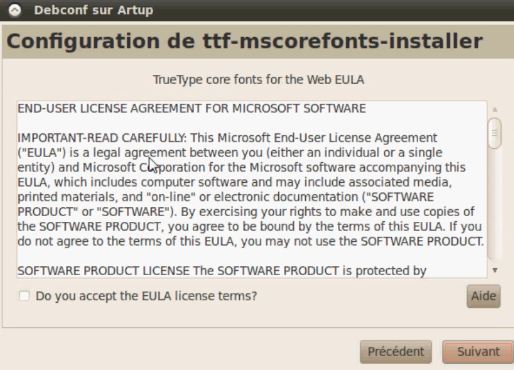
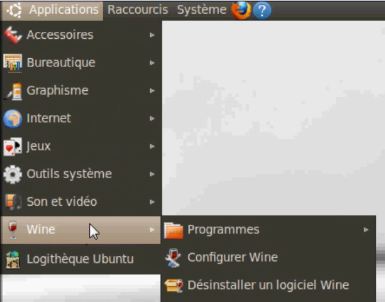

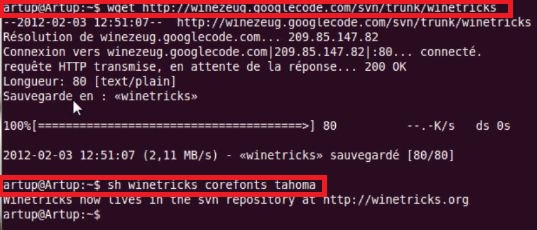
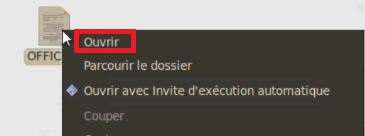
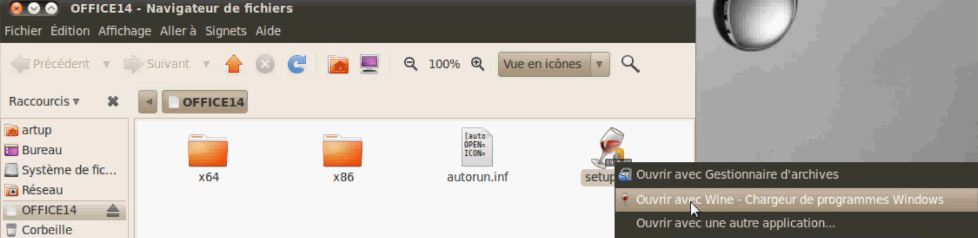
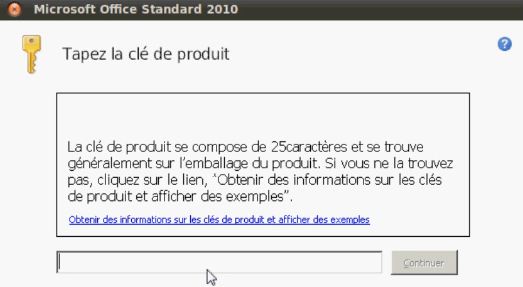
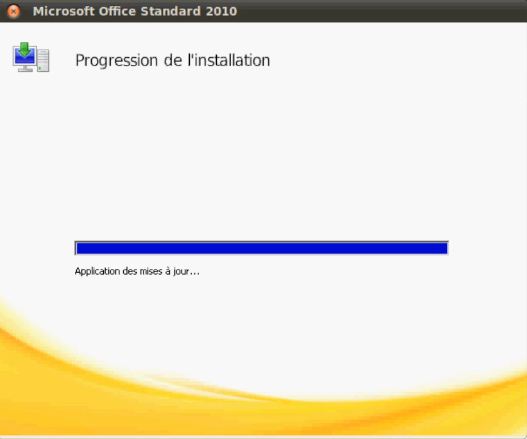
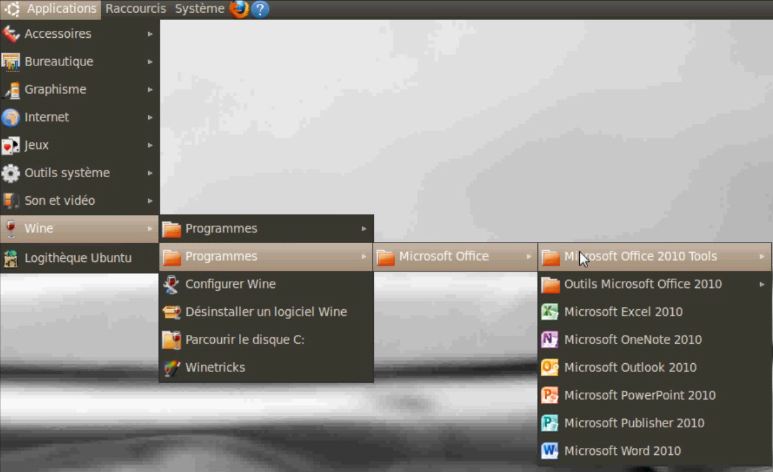

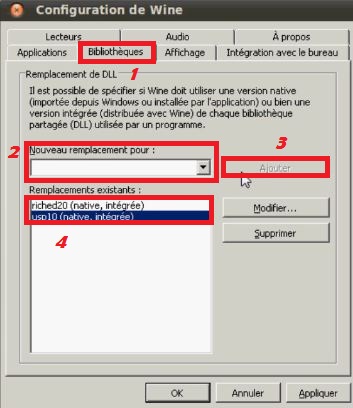
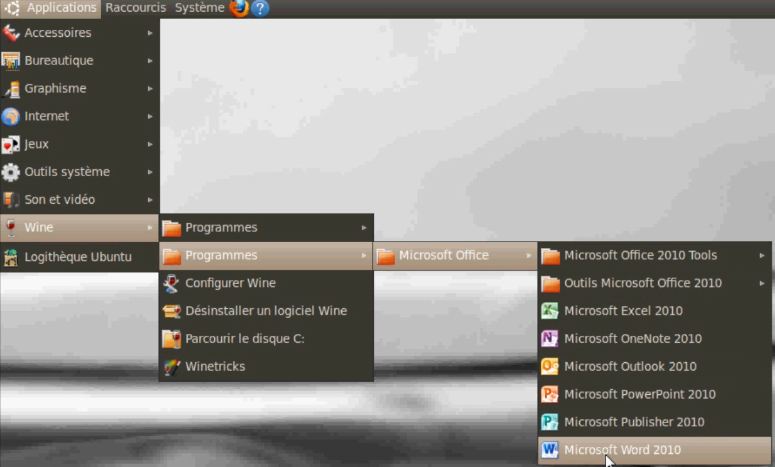
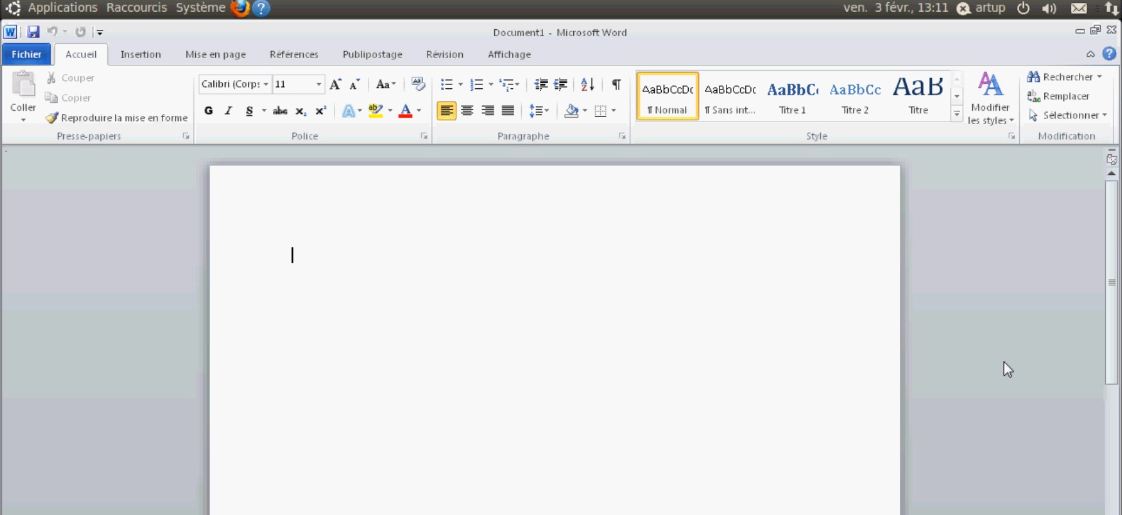
Cest cool… Mais on peut utiliser également playonlinux en l’installant.
Si vous avez un lien pour un tutoriel je suis preneur car c’est toujours intéressant ?
Bonjour tout le monde, s’il y a un lien Pour Red Hat