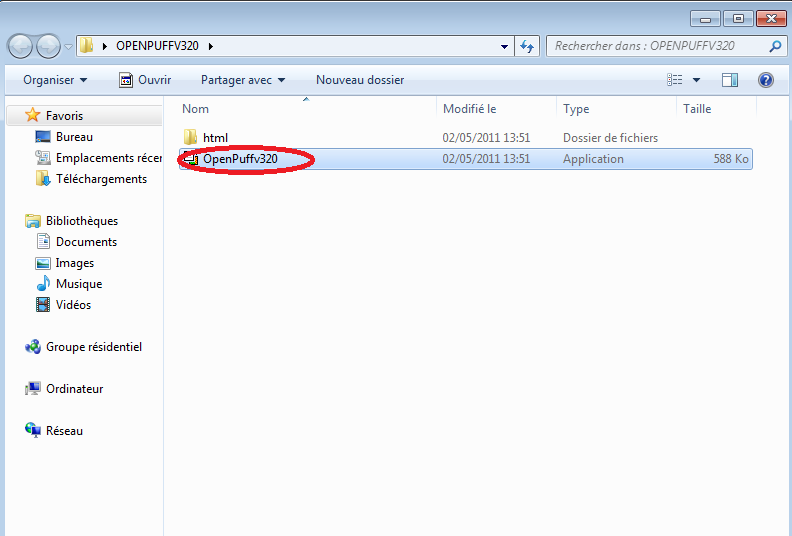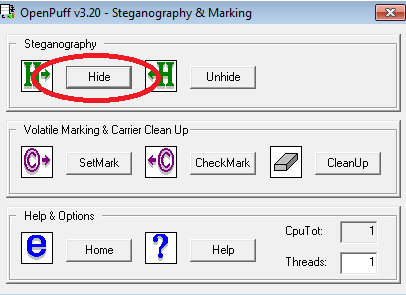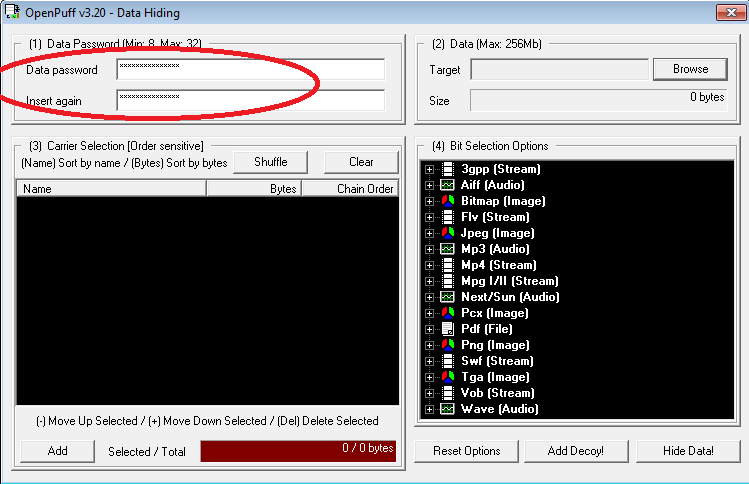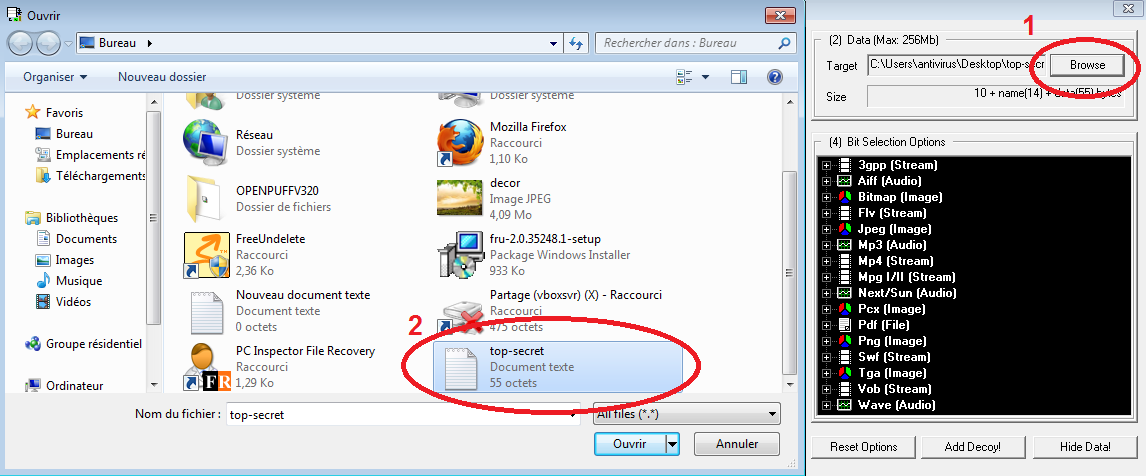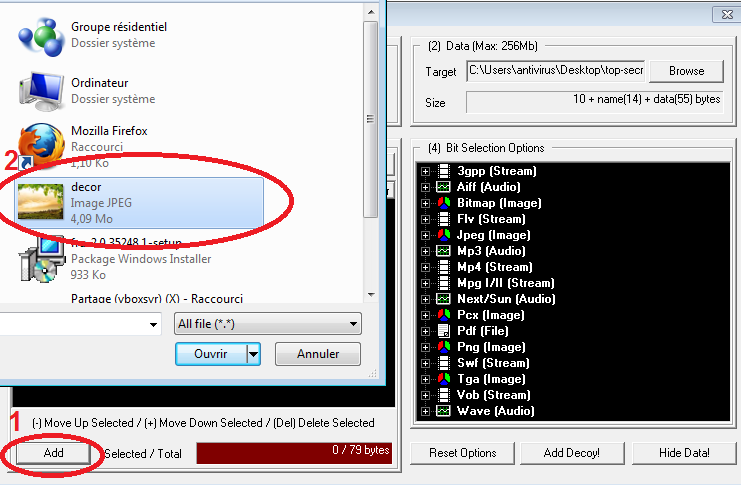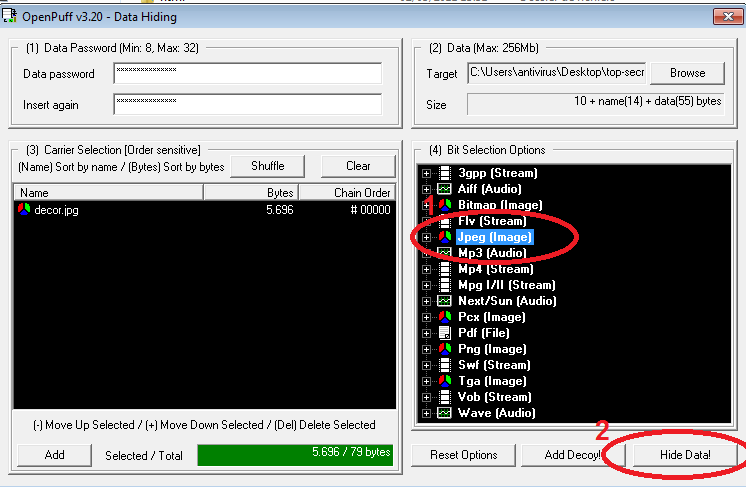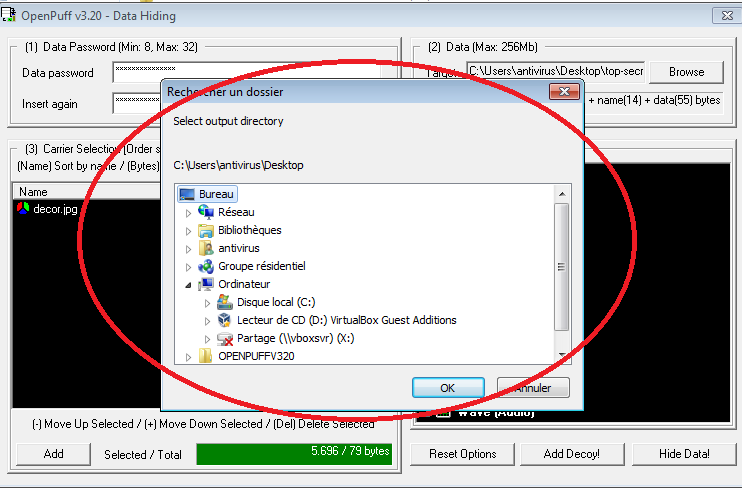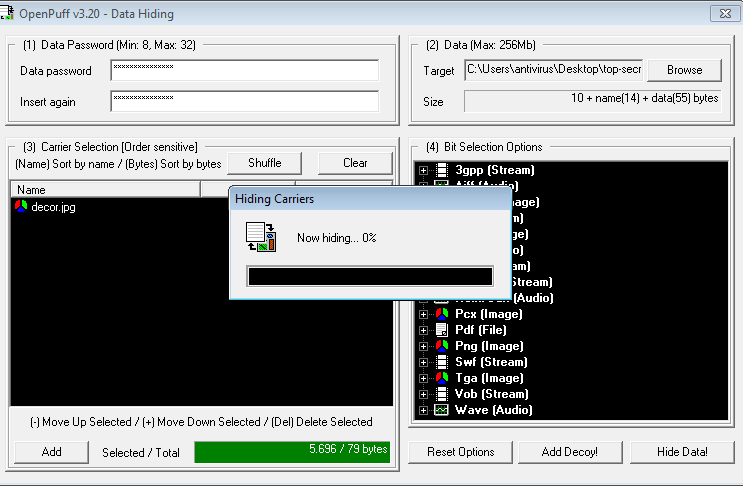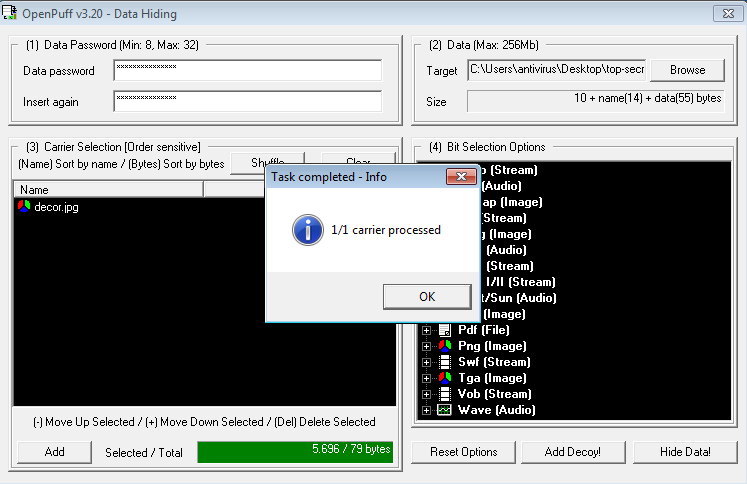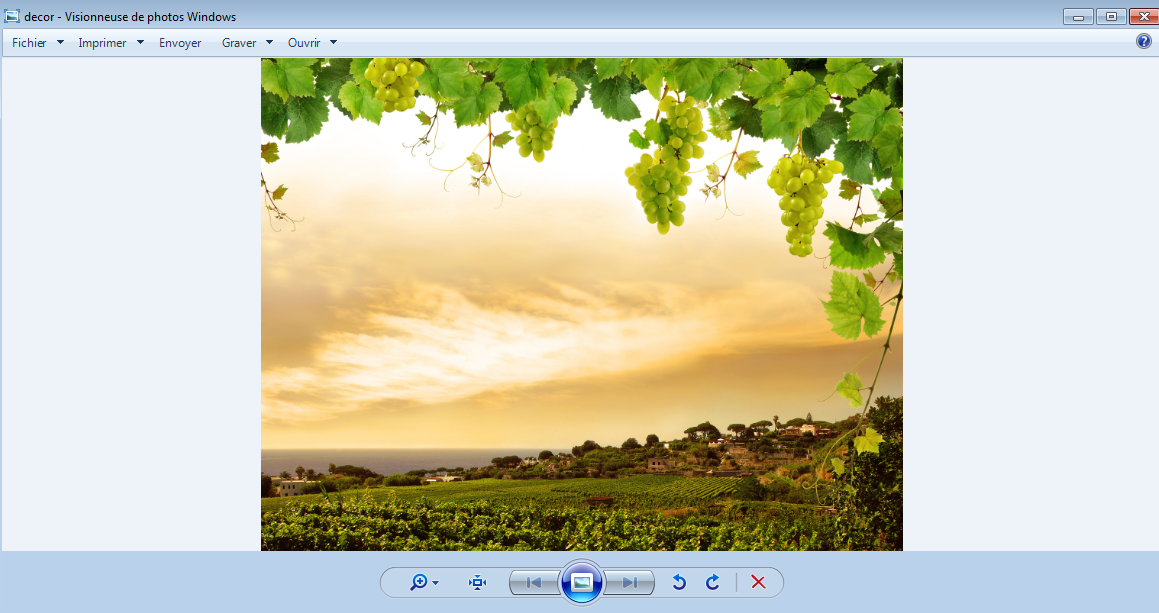Vous avez peut-être déjà entendu la notion de stéganographie ? C’est une méthode qui permet de cacher ses documents dans d’autres documents. Ceux-ci deviennent donc totalement indétectables à l’œil nu. Pour cela, vous découvrirez son utilisation à travers le logiciel OpenPuff.
De nos jours, nous stockons sur notre PC des milliers d’emails, de documents, de photos et de vidéos. Parmi ces fichiers, bon nombre concernent notre vie privée ou notre activité professionnelle. Il est donc indispensable de protéger ce type de données pour éviter qu’elles ne finissent entre de mauvaises mains. Avec la stéganographie vous pouvez mettre à l’abri vos fichiers sensibles. Imaginons que vous ayez chiffré ces derniers avant de les cacher, vous atteignez un niveau élevé de protection.
1. Pourquoi utiliser la stéganographie ?
L’utilisation de la stéganographie ajoute un nouvel élément. Outre le codage du fichier et sa protection par un mot de passe, cette procédure permet de cacher le document au sein d’un autre fichier, en le rendant ainsi invisible. Un pirate devrait en effet contrôler la structure de tous les fichiers enregistrés sur votre PC pour détecter des anomalies ou autres indices susceptibles d’indiquer la présence d’un fichier caché.
Les fichiers utilisés pour héberger le fichier à cacher sont généralement des images au format Bitmap ou encore des fichiers audio au format WAV. Les caractéristiques de ces formats permettent en effet d’insérer de nouvelles données sans trop modifier l’image ou le morceau.
Pour assurer une protection maximale, le fichier est codé grâce à un système de cryptage très performant. La photo dans laquelle vous avez caché votre document peut être affichée normalement ou bien le morceau de musique écouté comme n’importe quels autres. Si vous tentez de cacher un fichier de grande taille, vous devrez alors utiliser plusieurs fichiers pour l’héberger.
2. Comment utiliser la stéganographie avec OpenPuff ?
Dans cette partie, nous allons utiliser la méthode de la stéganographie avec OpenPuff. Nous allons donc cacher notre premier fichier par le biais du logiciel. Pour cela, vous pouvez visionner la vidéo ci-dessous ou accéder au tutoriel écrit juste après. Ce dernier est basé sur la vidéo.
Découvrir la vidéo pour utiliser la stéganographie avec OpenPuff et cacher ses documents dans d’autres documents.
Commençons la présentation sur l’utilisation du logiciel. On doit ouvrir le fichier téléchargé de OpenPuff. Pour le lancer, il suffit de faire un double clic sur l’exécutable de OpenPuff.
L’application se lance. Il suffit de cliquer sur « hide » pour commencer la stéganographie.
Nous devons entrer un premier mot de passe dans « data password », puis on retape ce mot de passe dans « insert again » pour le confirmer. Garder le bien en tête, car il vous servira a accéder au document par la suite.
Désormais, on doit sélectionner le fichier que l’on souhaite cacher. Pour cela, on clique sur « browse », une nouvelle fenêtre s’ouvre. Dans celle-ci, on va chercher le fichier à cacher, et on valide.
Maintenant, on va sélectionner le fichier dans lequel l’autre fichier « top-secret » sera caché. Pour cela, on clique sur « add » puis nous sélectionnons le fameux document qui va contenir le premier. Attention sa taille doit être beaucoup plus importante que celle de celui que vous souhaitez cacher.
Il ne nous reste plus qu’à choisir l’option des bits. On va sélectionner « Jpeg », puisque le fichier de réception est un jpeg. Pour valider et commencer le processus de stéganographie, on clique sur « Hide Data »
On sélectionne le dossier dans lequel le fichier modifié sera constitué. C’est donc le dossier de sortie pour récupérer notre nouveau document.
Après avoir validé, le processus commence.
Un message nous informe que le processus est terminé. Nous allons pouvoir ouvrir notre image pour découvrir le résultat.
On ouvre donc la photo qui contient mon fichier, on ne voit absolument rien.
Pour récupérer votre document, il suffit de cliquer sur « Unhide » au lancement du programme et de faire la procédure en sens inverse.