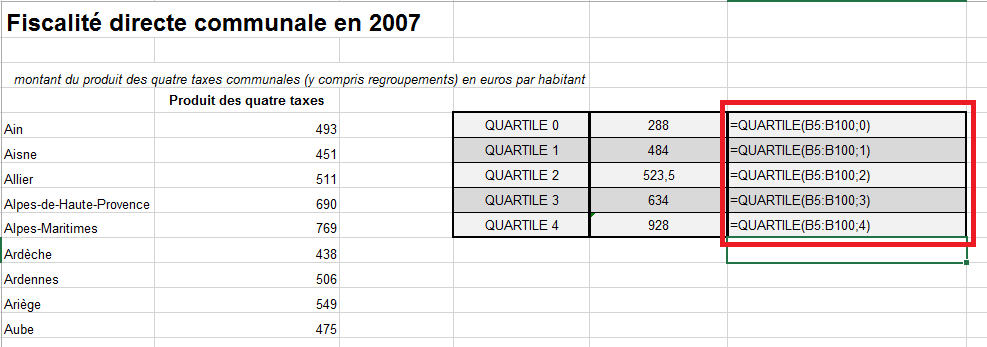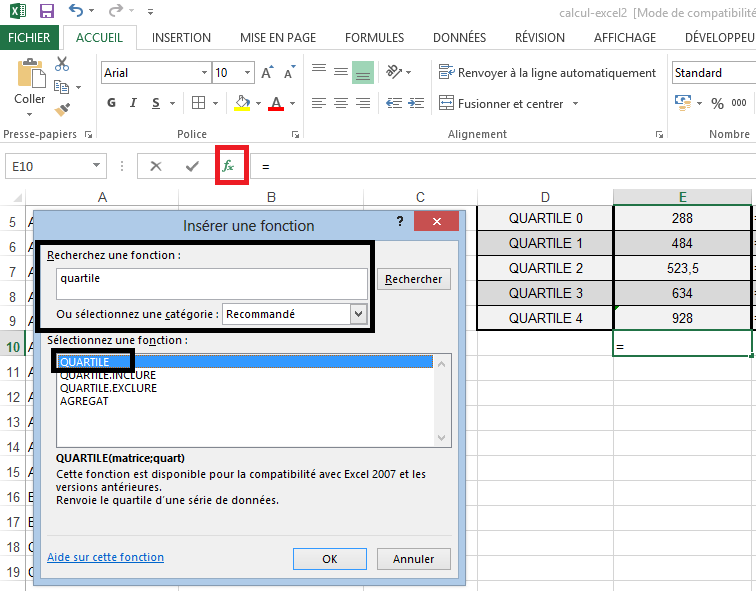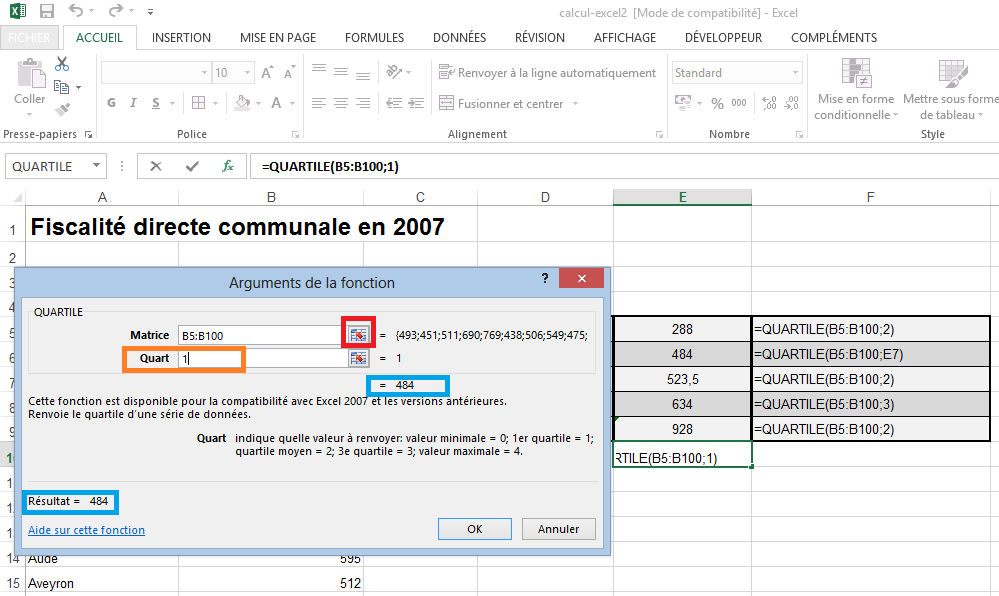Les quartiles : Calculer les quartiles dans Excel
Cet article présente les quartiles et les différentes méthodes pour les calculer dans Excel. Vous trouverez une présentation des quartiles, comment ceux-ci fonctionnent et comment les calculer.

Les quartiles sont très utilisés en statistique, ils permettent de diviser un groupe sélectionné. Vous trouverez ci-dessous une description plus détaillée avec un exemple. On peut utiliser les quartiles en Géomarketing. En effet, cela permet de diviser les données en plusieurs groupes qui pourront être ainsi représentés sous la forme de classes. Il suffira d’utiliser un logiciel pour représenter ces dernières sur une carte par exemple ou sous la forme de graphique.
Vous trouverez également ci-dessous une petite vidéo pour présenter l’utilisation des quartiles dans le logiciel Excel :
Qu’est-ce que les quartiles ?
Les quartiles représentent les limites entre les groupes d’une sélection. Dans notre cas, le fichier de données contient 96 départements ayant chacun une donnée associée (les taxes par habitant), les quartiles vont séparer mes départements en plusieurs groupes.
Par exemple, le 1er quartile va m’indiquer les 24 départements (96/4, il s’agit donc de 25%) ayant les taxes par habitant les plus faibles, le 2eme quartile (représentant la médiane, donc 50%) va m’indiquer les 48 départements ayant le moins de taxes par habitant, et vous l’aurez compris le 3eme quartile va m’indiquer les 72 départements (donc 75%) ayant les taxes les plus faibles.
On peut inverser la logique, par exemple pour le 3eme quartile qui m’indique les 72 départements avec les taxes les plus faibles, le reste des départements correspond donc aux 24 départements ayant les taxes les plus élevées. Dans Excel, vous pouvez voir les quartiles extrêmes, le quartile 0 et 4, le premier correspond à la valeur la plus basse de la plage de données sélectionnée et le second à la plus haute.
Méthode 1 : Calcul direct des quartiles
La première méthode illustrée par la capture ci-dessous permet de calculer les quartiles directement dans les cellules en insérant la formule adéquate. Par exemple pour calculer le premier quartile on utilise la formule : =QUARTILE(votre_plage:de_données;1). Le résultat du premier quartile est 484. Donc, dans 25% des départements les taxes sont inférieures à 484 euros par habitant.
« votre_plage:de_données » peut-être sélectionnée directement à l’aide la souris ou vous pouvez inscrire votre plage de données (B5:B100 dans l’exemple). Vous constatez qu’à droite de ma plage de données se trouve un point-virgule suivi du chiffre 1. Vous devez remplacer ce chiffre par le quartile que vous souhaitez voir apparaître, sur la capture ci-dessous vous pouvez voir les différentes possibilités.
Méthode 2 : Calcul des quartiles avec l’icône fonction
Cette seconde méthode utilise l’icône des fonctions pour calculer les quartiles. Dans un premier temps, vous devez sélectionner la cellule dans laquelle vous souhaitez voir apparaître votre quartile.
Une fois celle-ci sélectionnée, cliquez sur l’icône des fonctions, dans le menu « Recherchez une fonction » (premier rectangle noir) inscrivez quartile, puis sélectionnez la fonction adéquate apparue juste en dessous (deuxième rectangle noir).
Une nouvelle fenêtre s’ouvre. Dans matrice, cliquez sur l’icône à droite (rectangle rouge sur la capture ci-dessous) pour sélectionner votre plage de données. Dans Quart (rectangle orange), indiquez quel quartile vous souhaitez obtenir (0 – 1 – 2 – 3 – 4). La visualisation du résultat apparaît (rectangle bleu), vous pouvez valider pour faire apparaître celui-ci dans la cellule sélectionnée en amont.
Les autres articles sur Excel
Nous venons de voir comment calculer les quartiles dans Excel, mais peut-être souhaitez découvrir d’autres types de calcul possible avec le logiciel. En effet, celui-ci offre des possibilités incroyables qui vous permettront de piloter vos différentes activités.